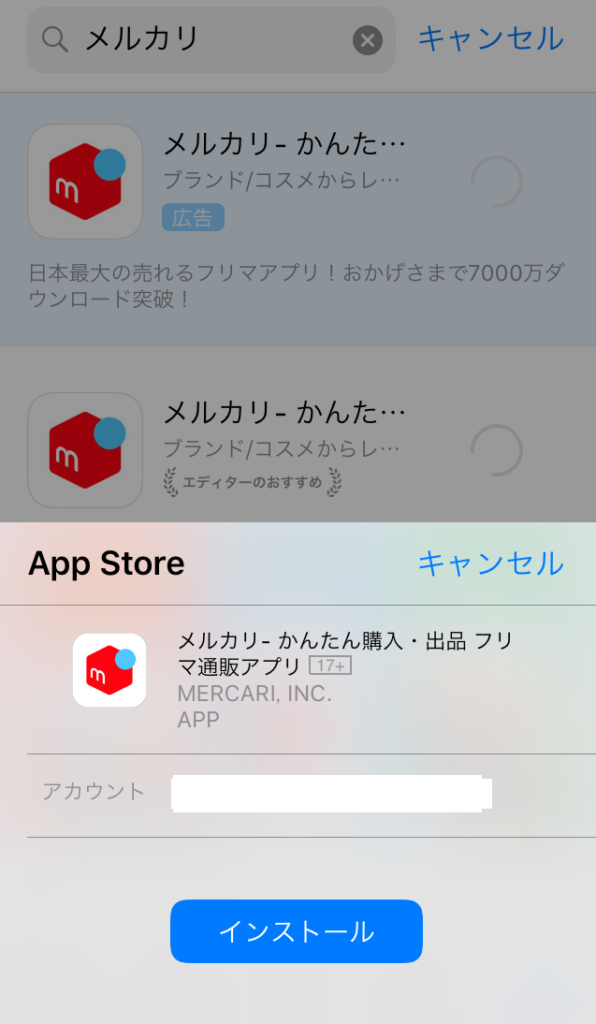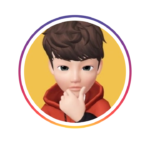【今さら聞けない】メルカリの登録/出品/購入方法をカンタン解説!
[speech_bubble type=”think” subtype=”L1″icon=”normal.jpg” name=”メルカリ初心者君”] 今さらなんだけど、メルカリの登録方法・使い方が知りたいです!初心者の僕でも分かるように解説してください![/speech_bubble]
ということで今回は、メルカリの登録方法・使い方を優しくカンタン解説します!
メルカリって数年前からありますし、今さら「どうやって使うの?」なんて聞けないですよね・・・
でも、安心してください!
この記事を読めば、今すぐにメルカリを使いこなすことができちゃいます^^
✅記事で分かること
- メルカリの登録方法が分かる
- メルカリの出品方法が分かる
- メルカリの購入方法が分かる
さっそくみていきましょう!
【2019最新】メルカリの登録方法
まずは、アプリストアでメルカリをダウンロードします。
アプリを開きます
⬇︎
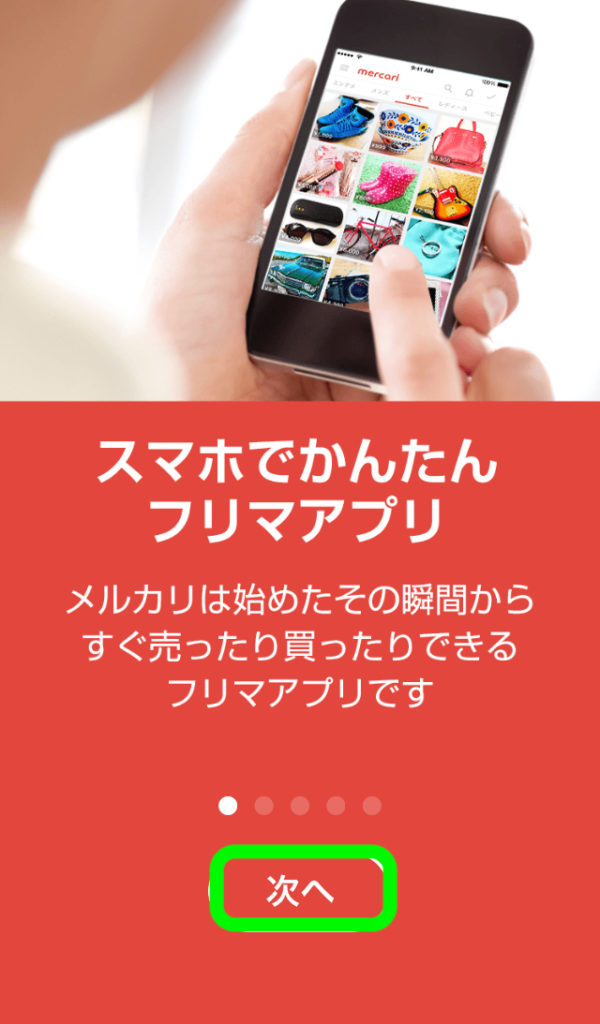
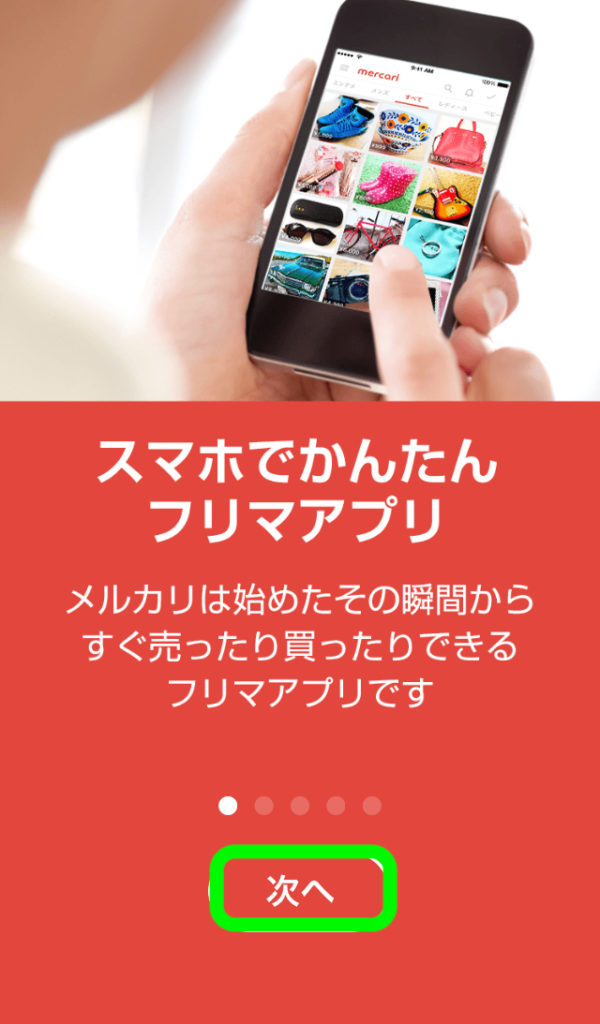
次へをクリック
⬇︎


次へをクリック
⬇︎
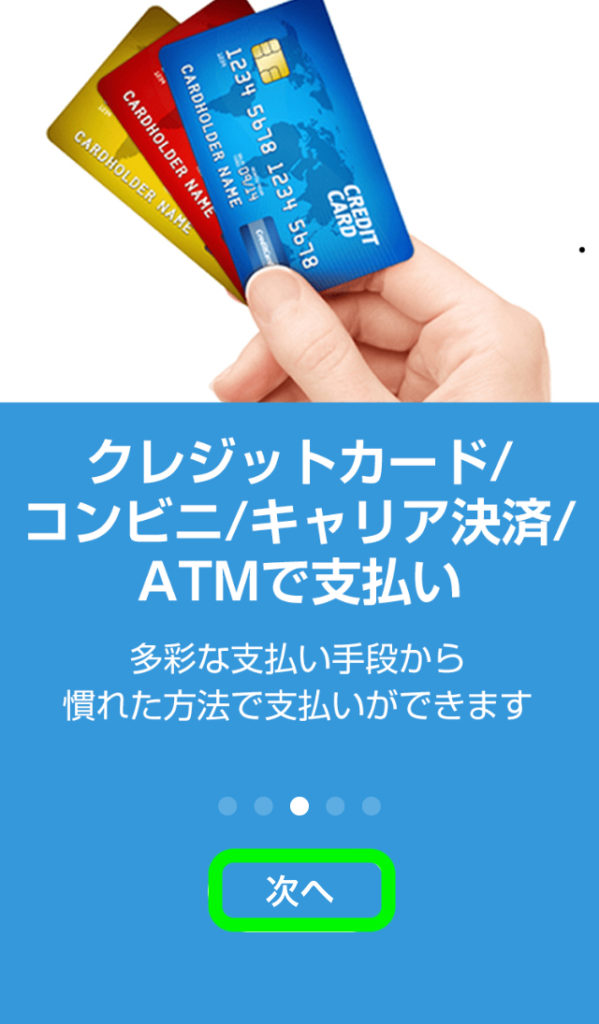
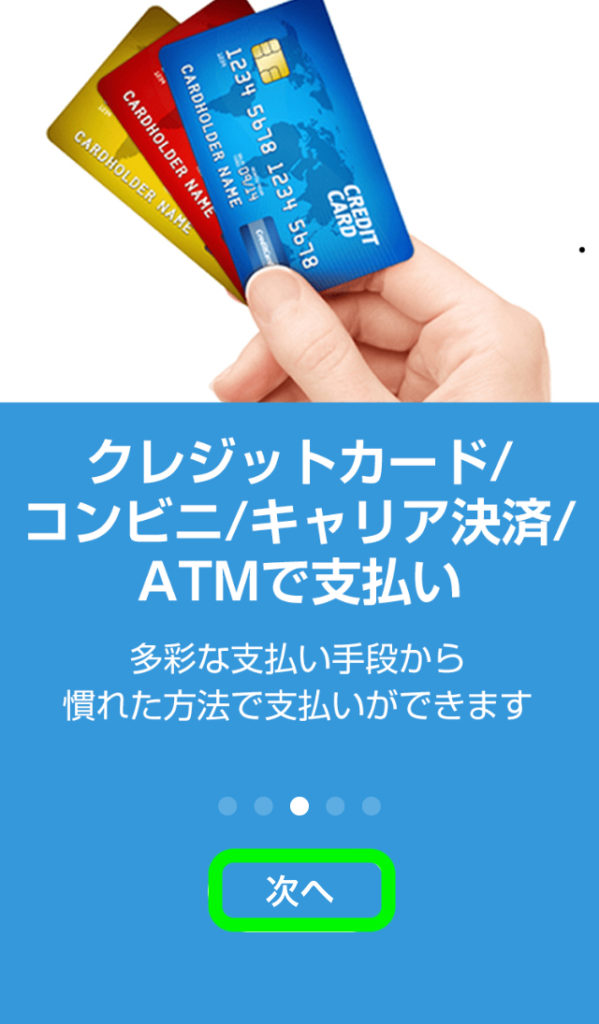
次へをクリック
⬇︎


次へをクリック
⬇︎
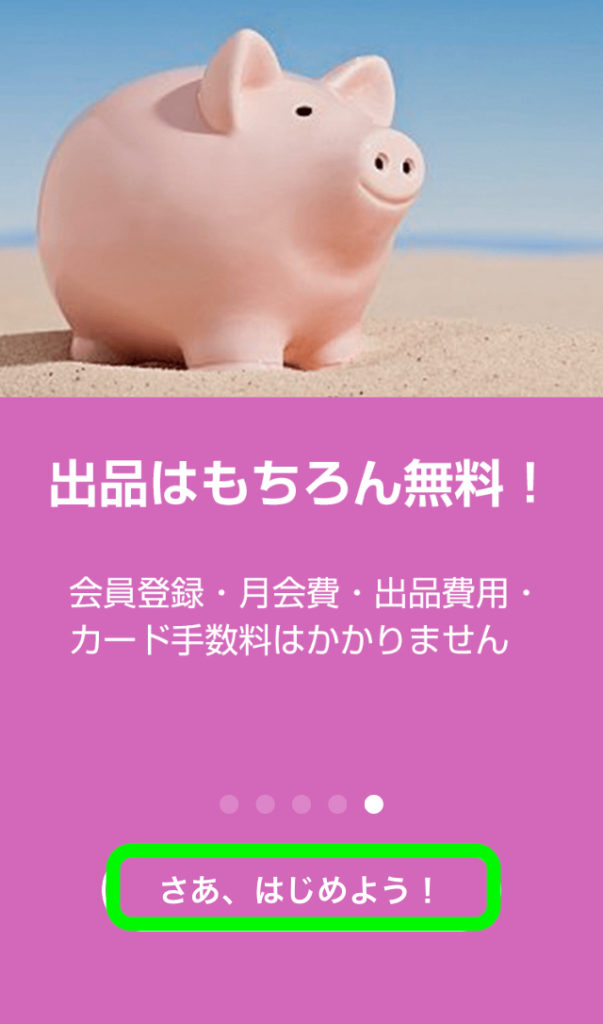
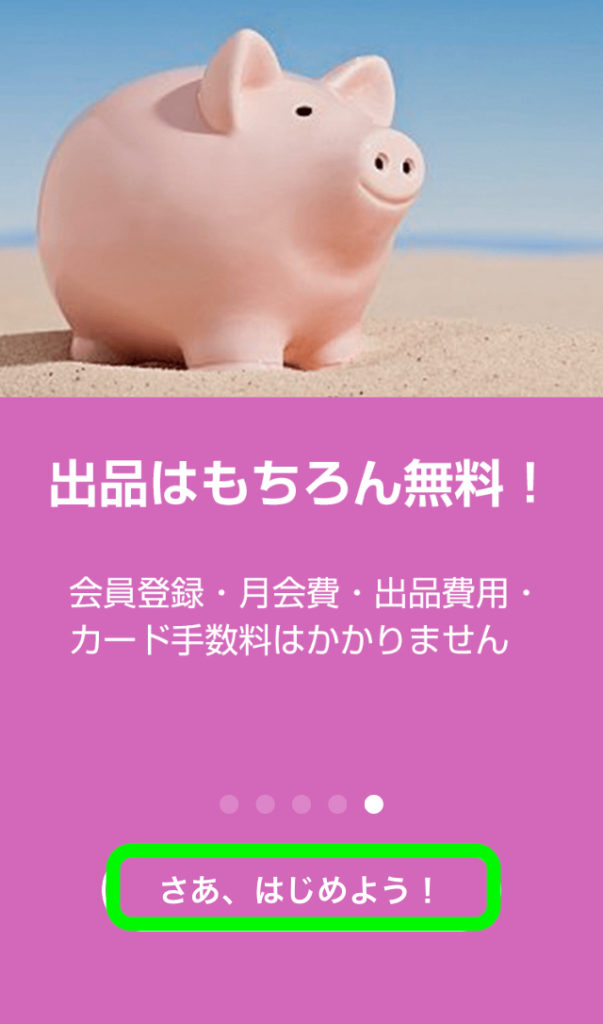
さあ、はじめよう!をクリック
⬇︎


メールアドレスで登録を選択
⬇︎
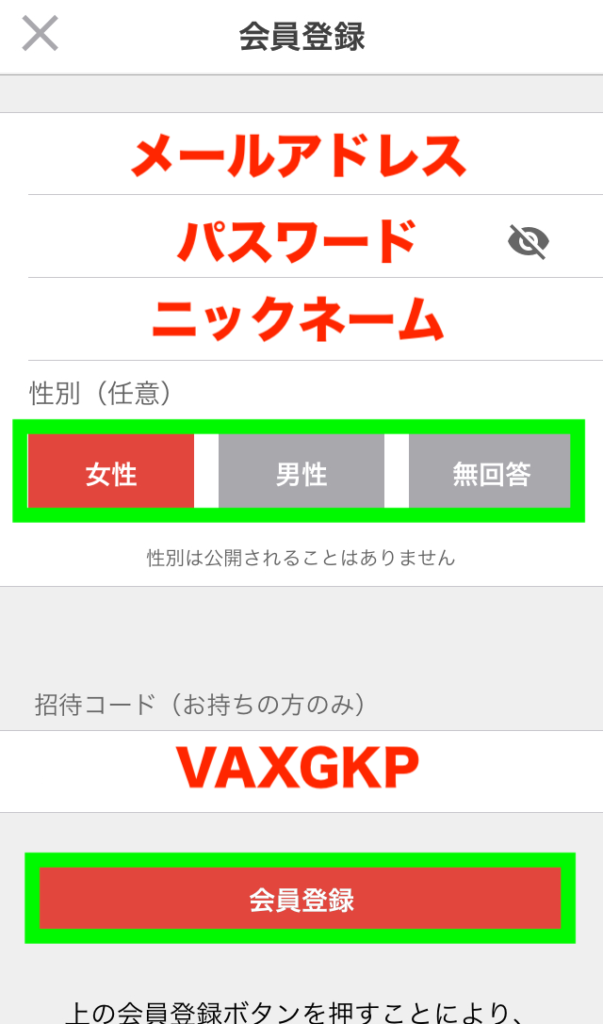
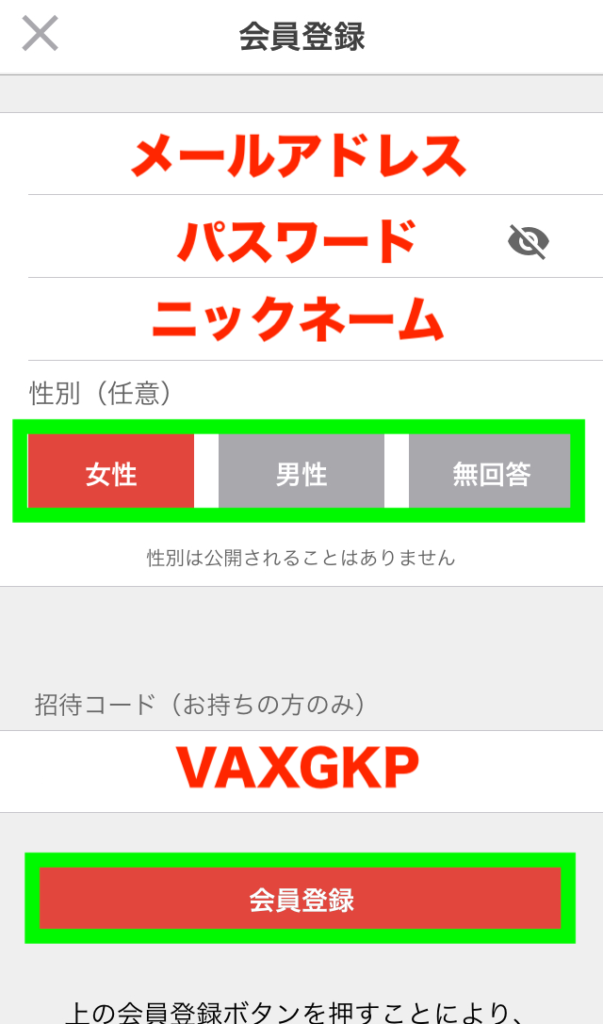
- メールアドレス
- パスワード
- ニックネーム
- 性別(任意)
- 招待コード➡︎VAXGKP(すぐに使えるポイントがもらえます)
会員登録をクリック
⬇︎
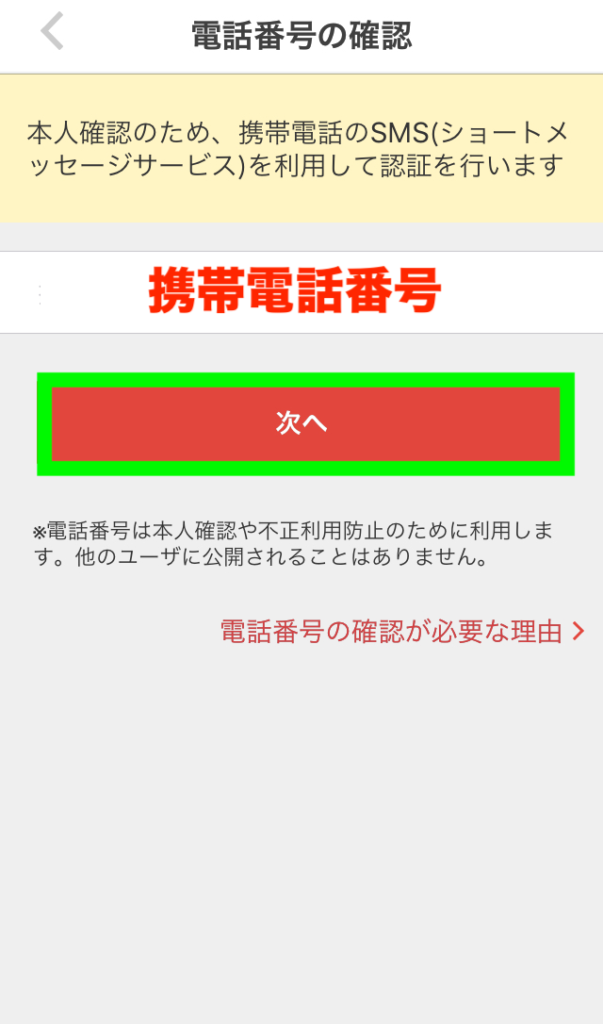
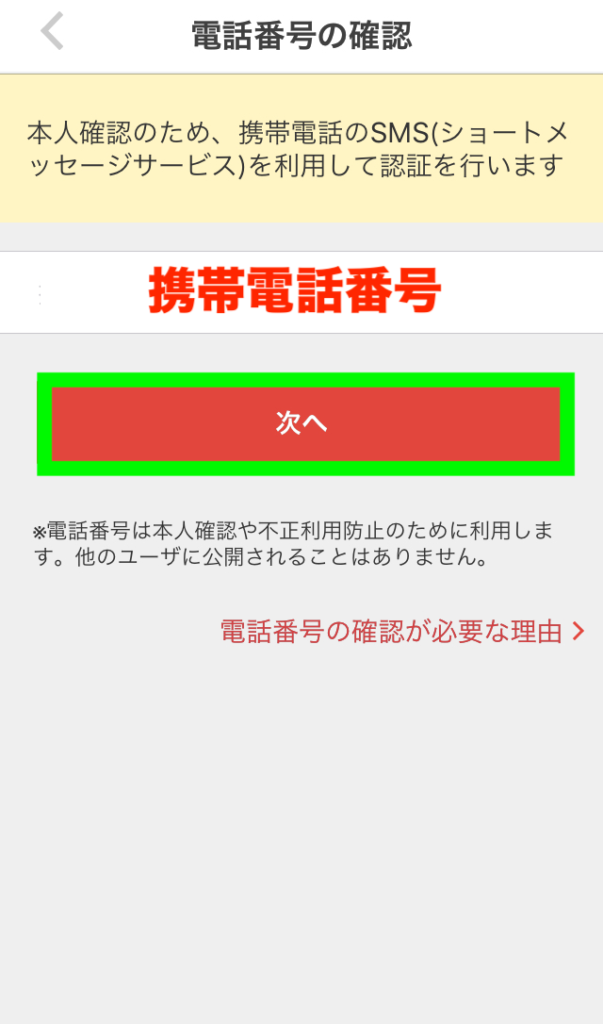
- 携帯電話番号を入力
- 次へをクリック
⬇︎
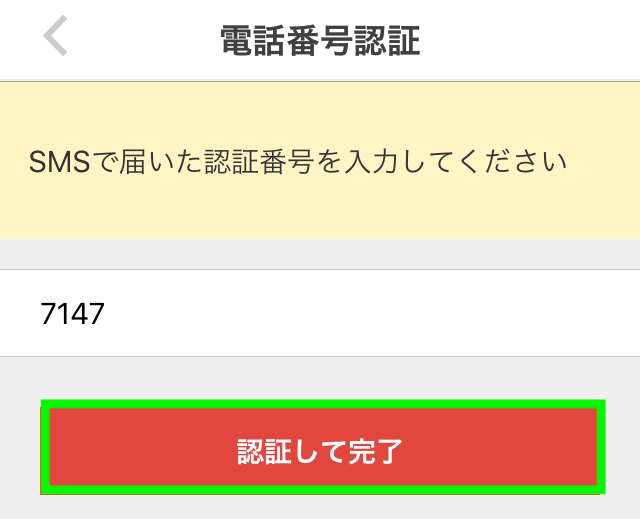
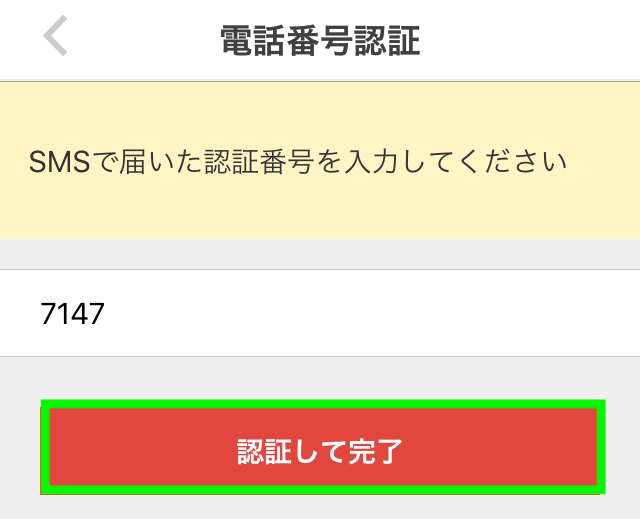
- SMSで届いた認証番号を入力
- 認証して完了をクリック
⬇︎
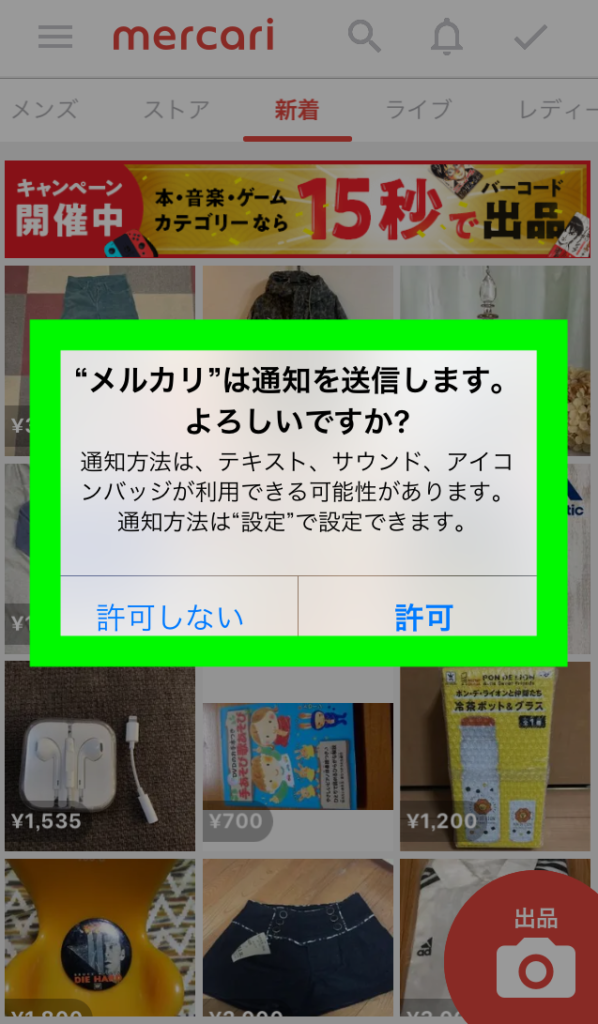
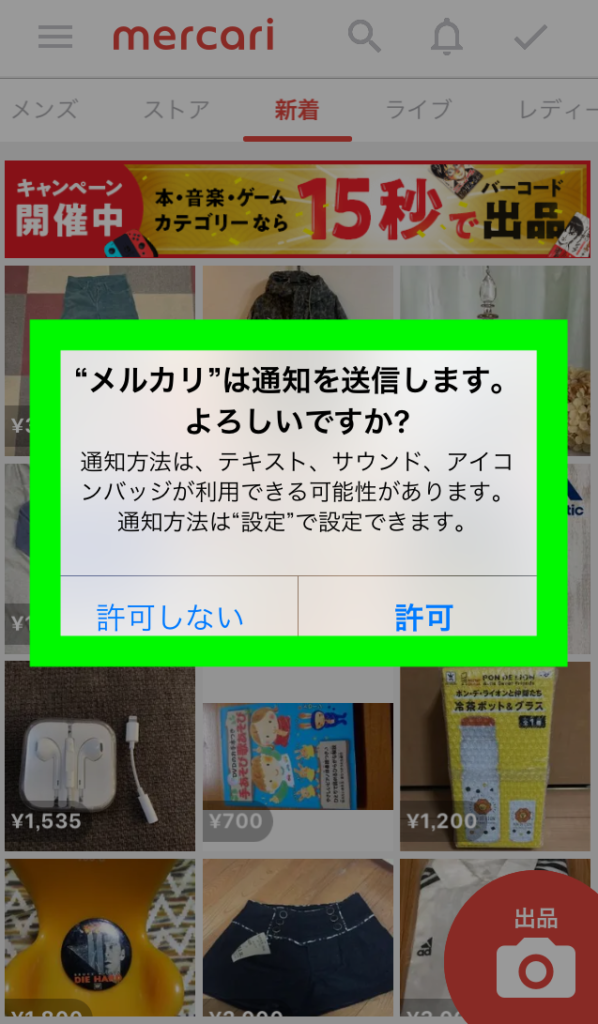
取引メッセージなどを見逃さないためにも通知は許可しておきましょう。
(通知の設定は後からも変更できます)
これで登録は完了です!
【2019最新】メルカリの使い方
次にメルカリの使い方を解説していきます。
メルカリの利用方法としては2つです。
- 商品を出品する
- 商品を購入する
それぞれ解説していきますね!
メルカリで商品を出品する方法
アプリを開きます。
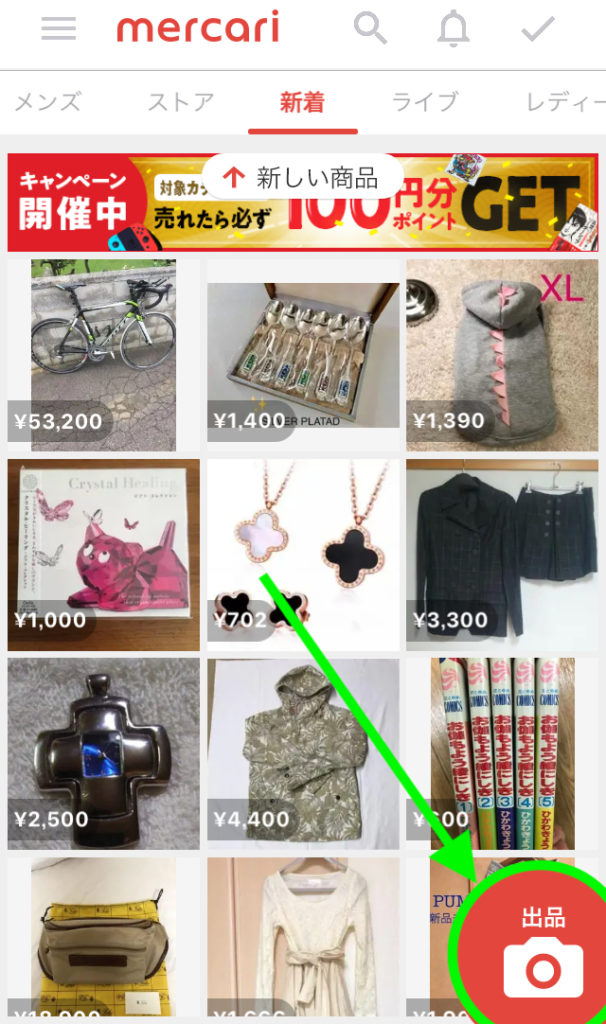
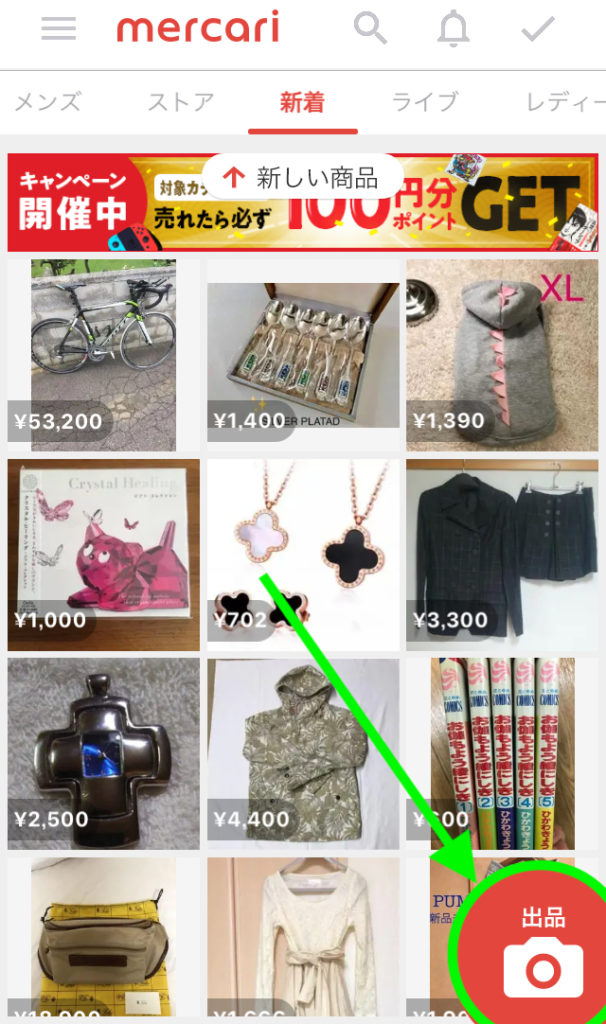
右下の出品をクリック
⬇︎
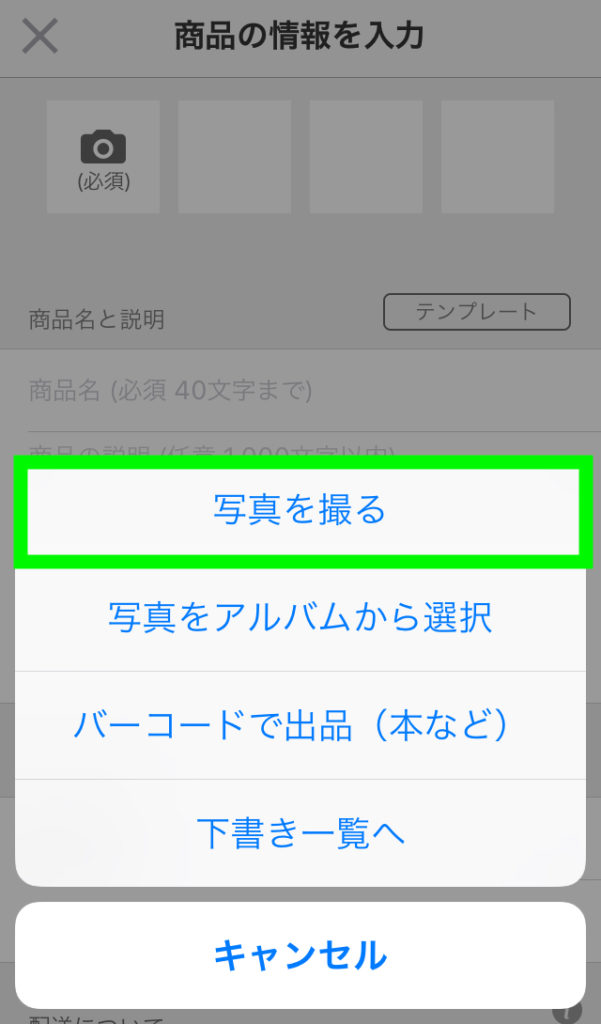
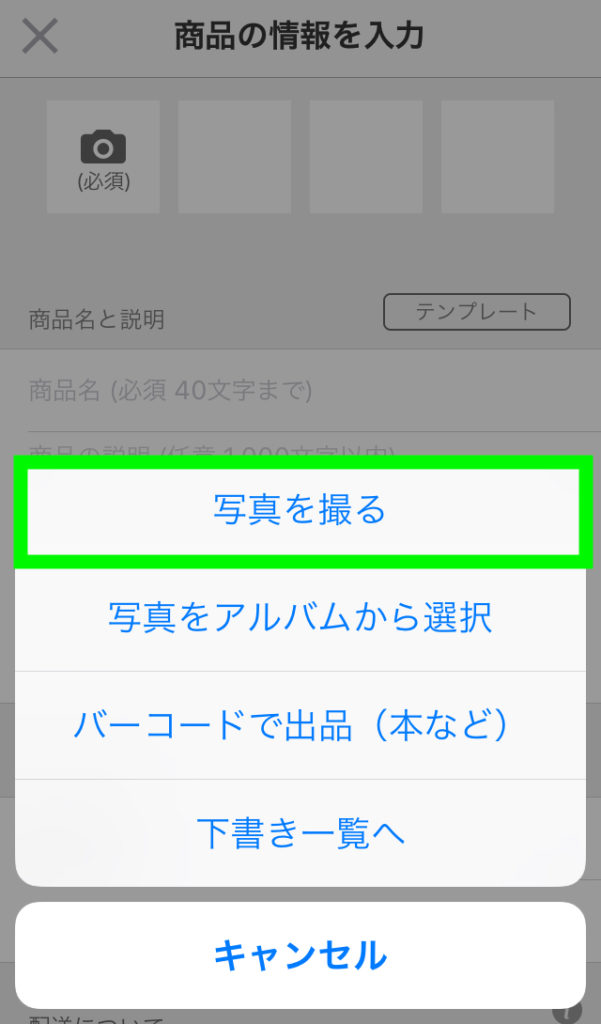
写真を撮るをクリック
⬇︎
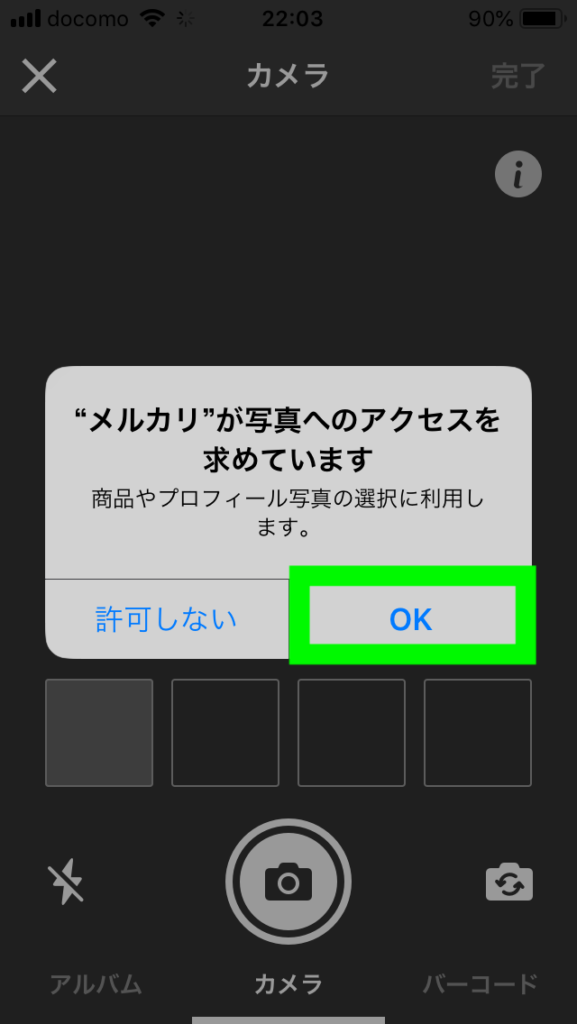
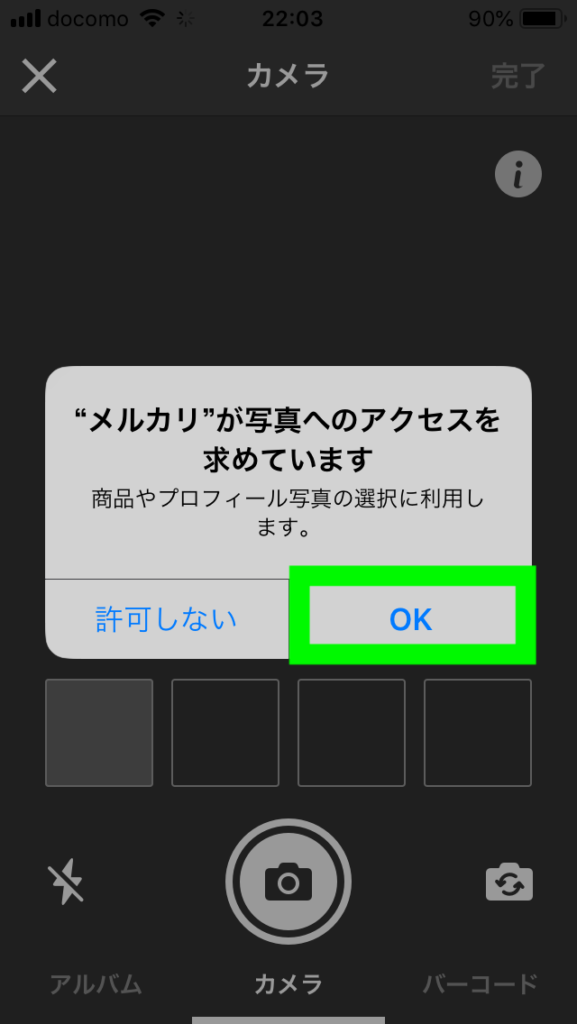
上記のような通知がきたらOKを選択
⬇︎
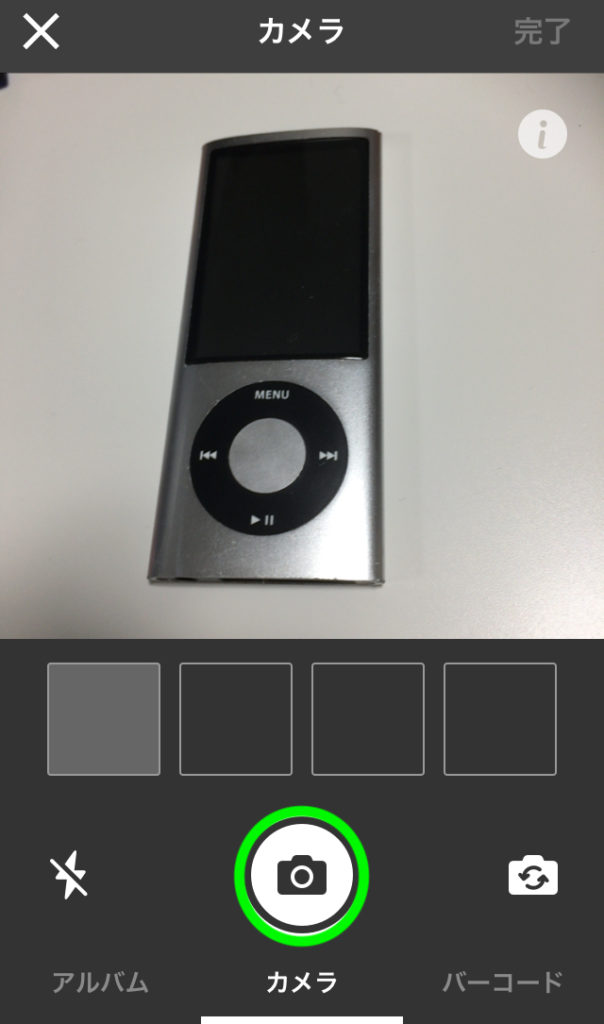
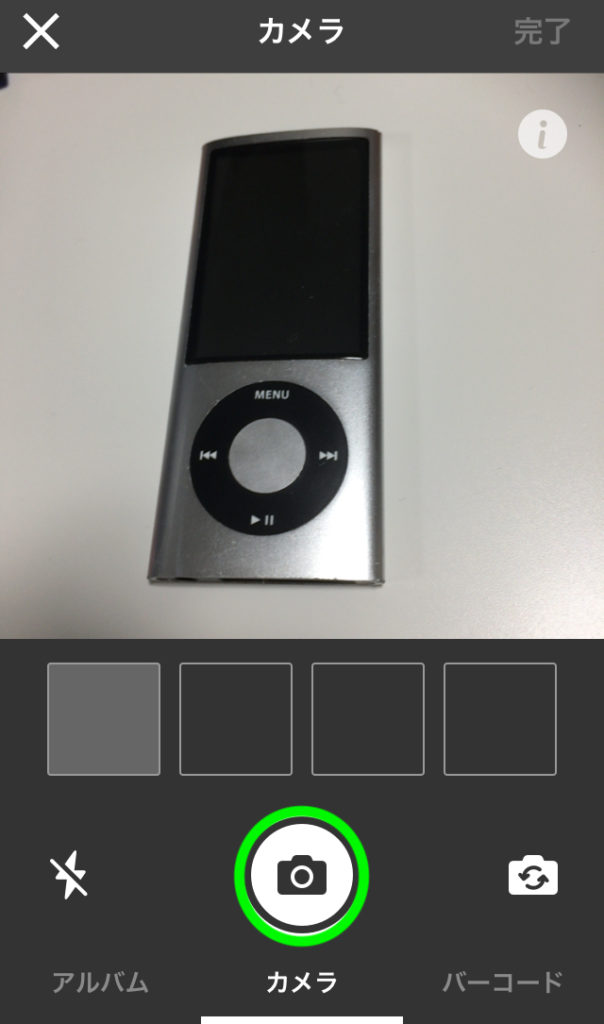
カメラマークをクリックして売りたい商品の写真を撮影します。
⬇︎
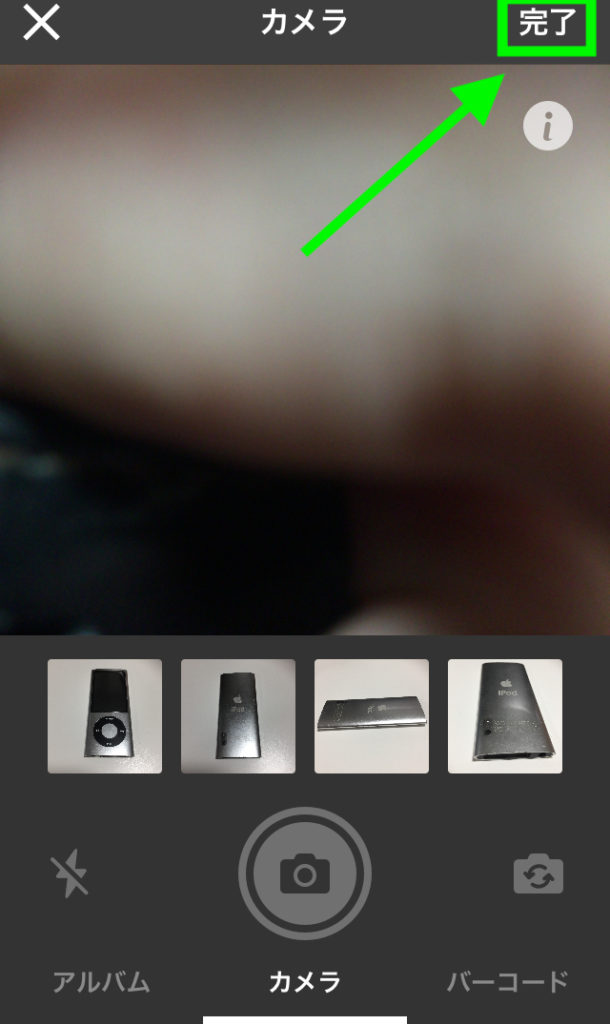
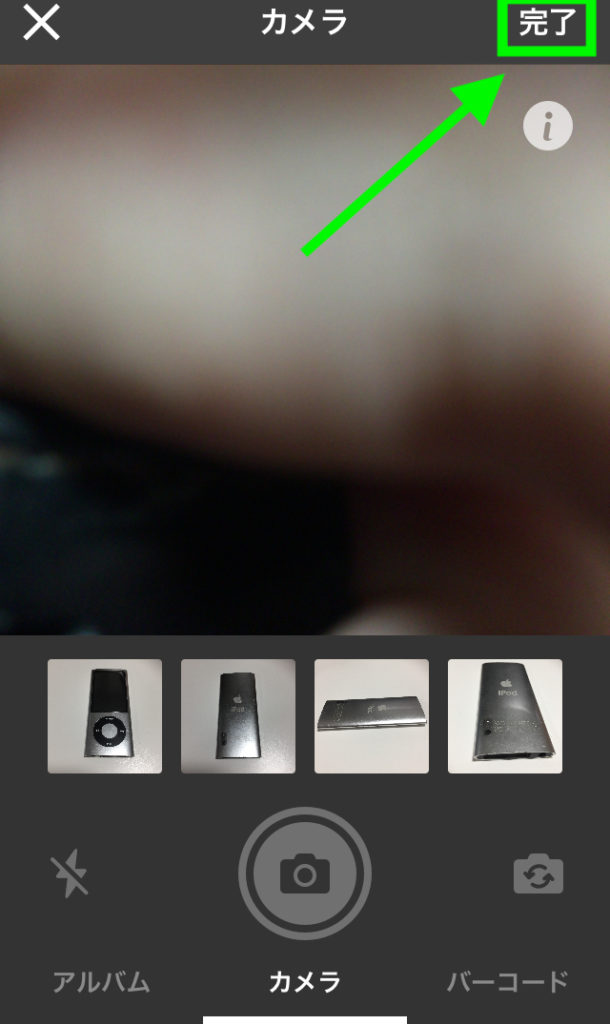
全体像が分かるように撮影しましょう。
撮影が終わったら右上の「完了」をクリックします。
⬇︎
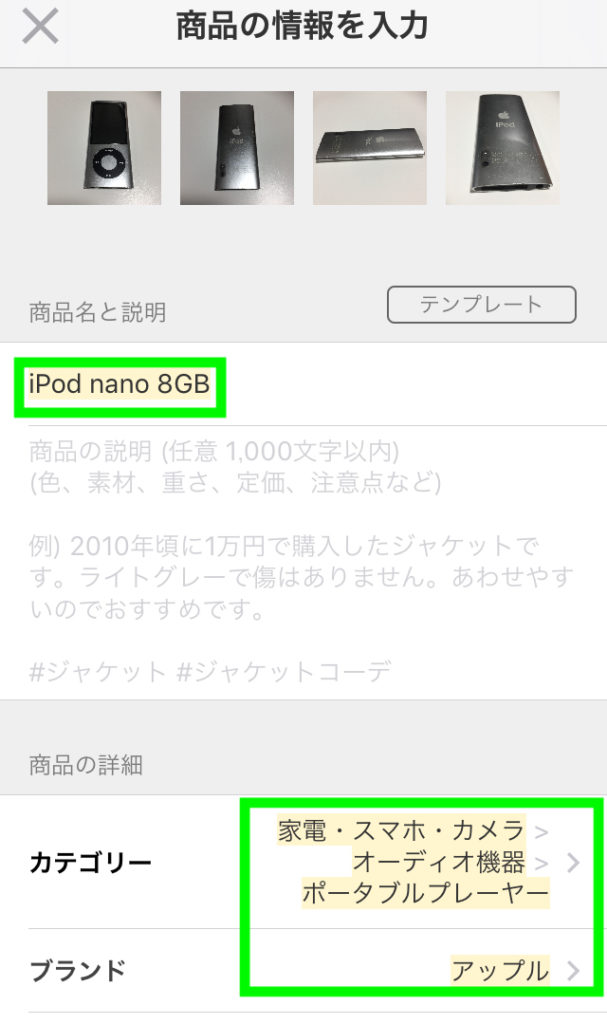
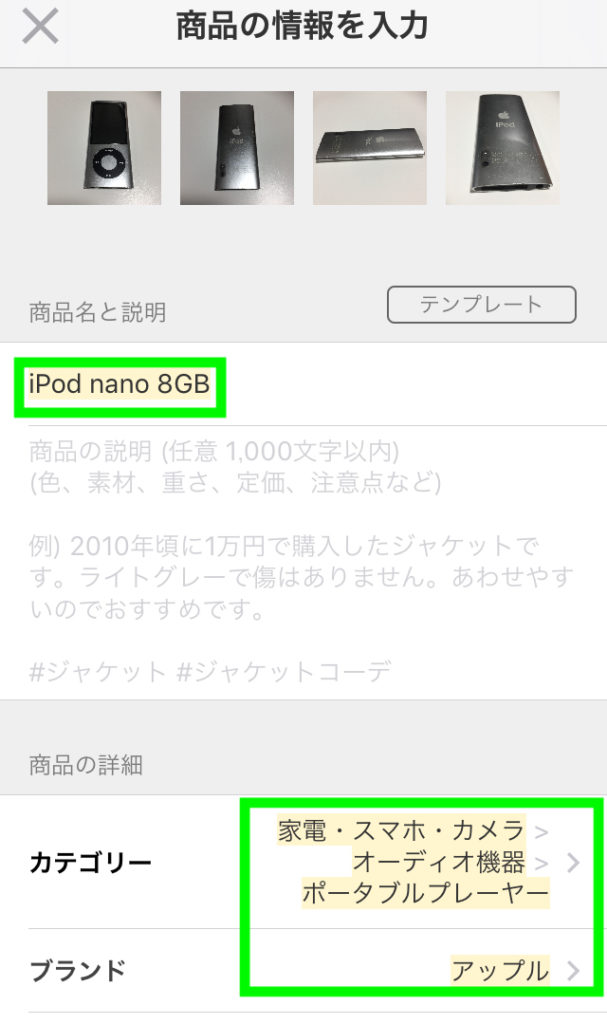
画像の登録が完了すると
- タイトル iPod nano 8GB
- カテゴリー 家電・スマホ
- ブランド アップル
のように自動で入力されることもあります。
されなかった場合は、自身で適切なものを入力しましょう。
⬇︎
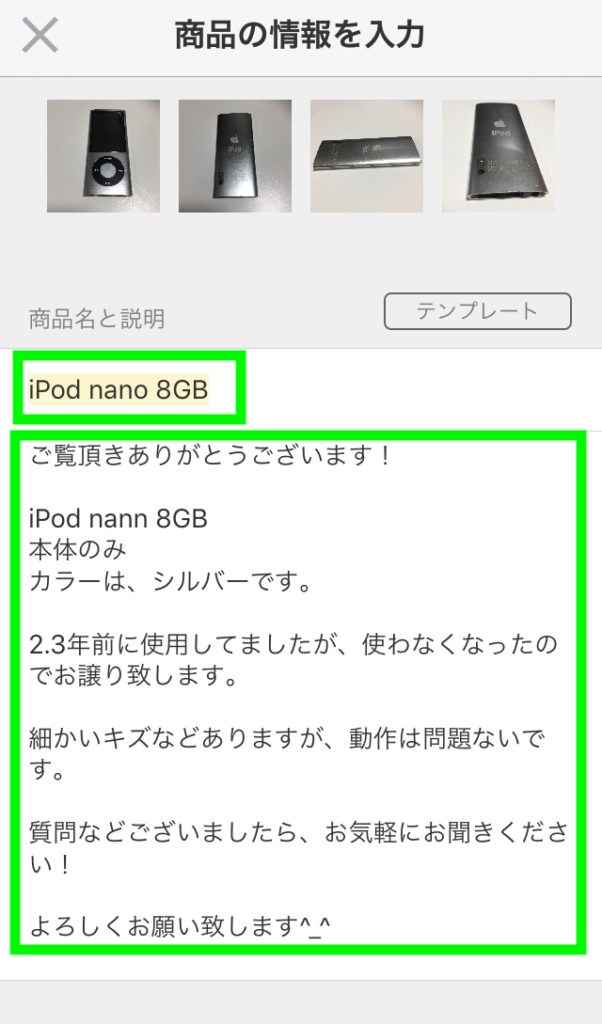
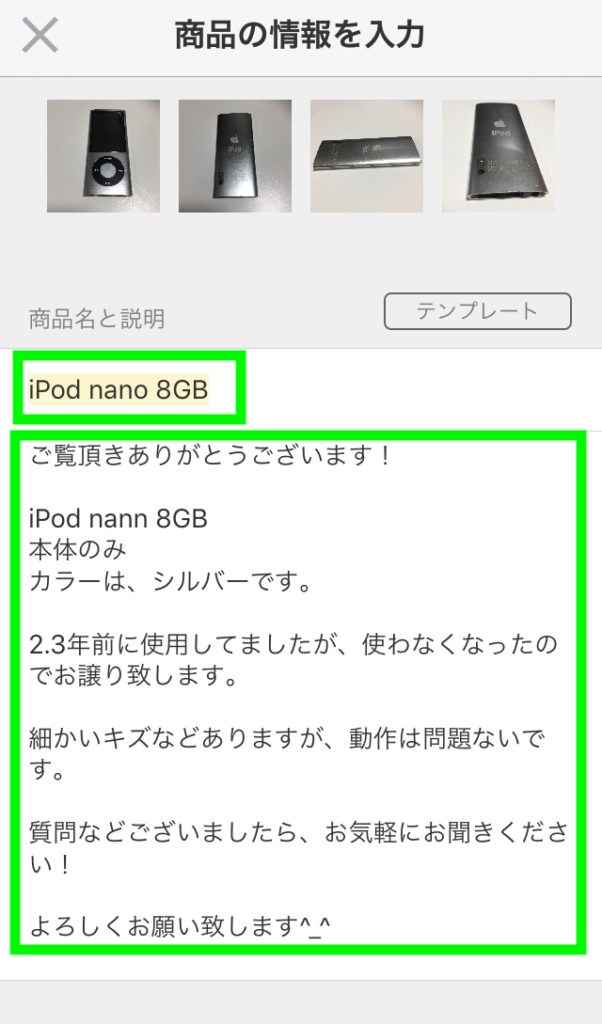
次に商品説明を入力します。
商品説明では、商品の品番・カラー・試用年月などを書きましょう。
詳しく書いてあると安心され、購入されやすくなります。
⬇︎
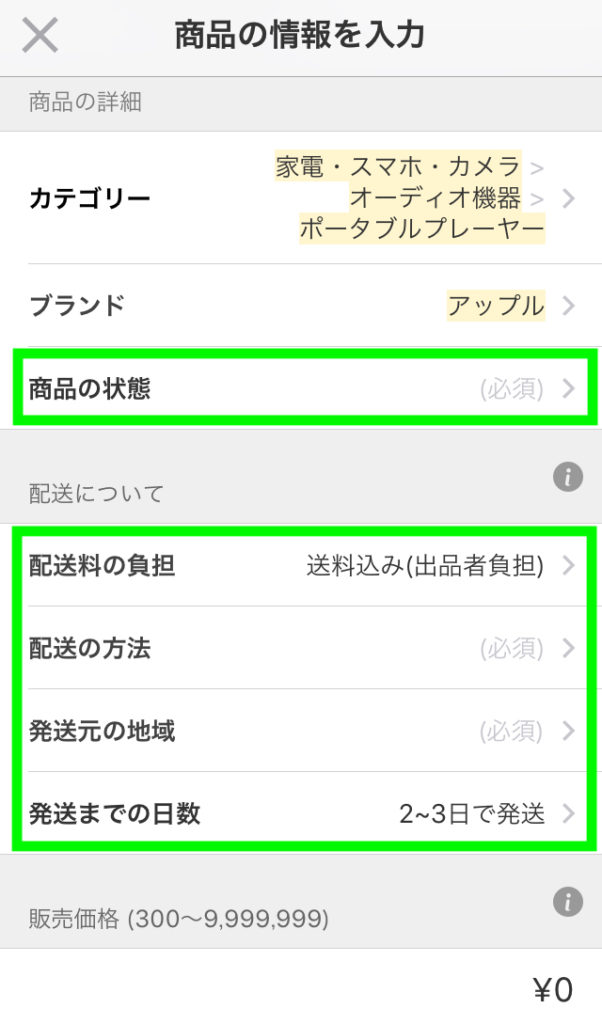
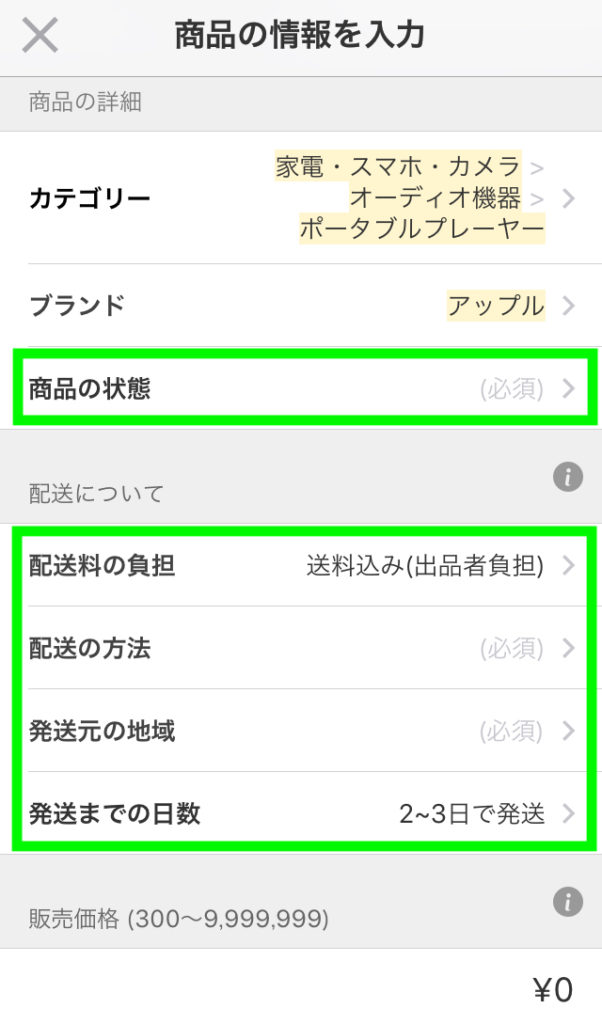
- 商品の状態
- 配送料の負担
- 発送元の地域
- 発送までの日数
を入力します
⬇︎
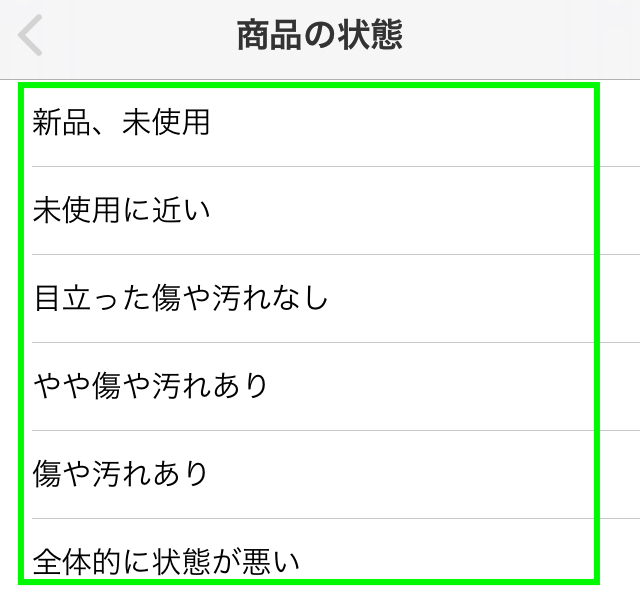
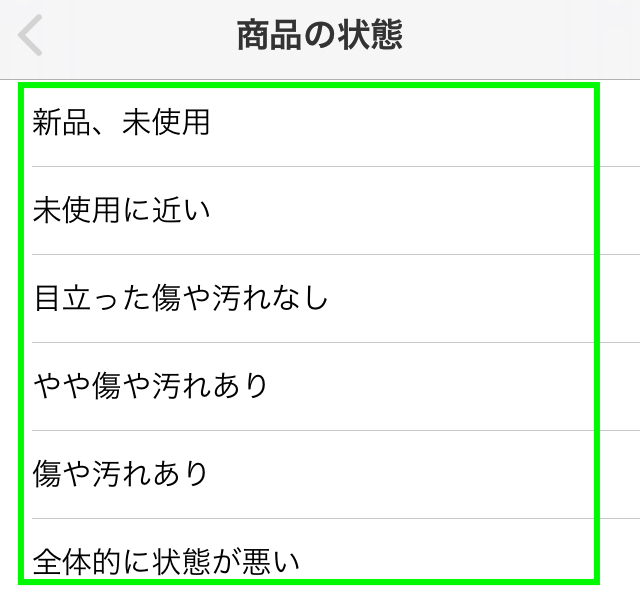
- 新品、未使用
- 未使用に近い
- 目立った傷や汚れなし
- やや傷や汚れあり
- 傷や汚れあり
- 全体的に状態が悪い
上記からもっとも近いものを選択。
⬇︎
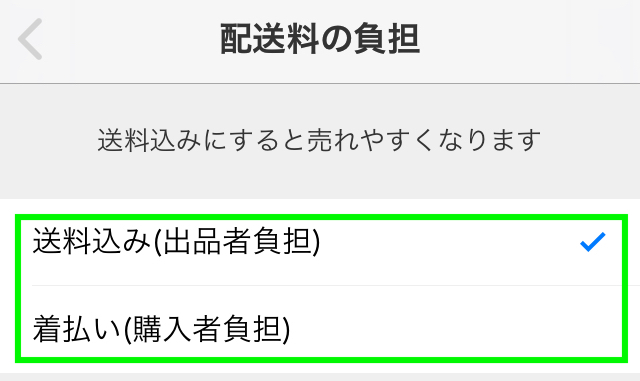
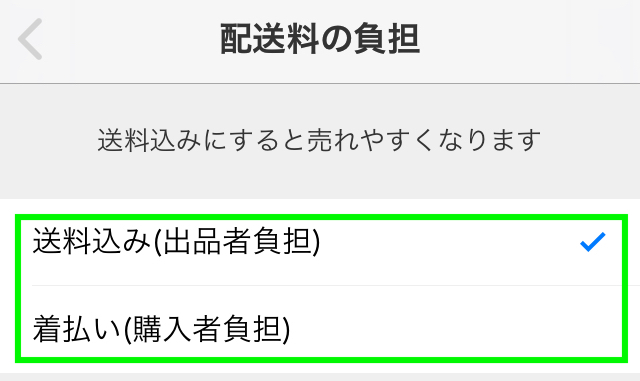
「配送料の負担」は「送料込み」の方が売れやすいです。
たとえば
- 3,500円(送料込み)
- 3,000円+500円(送料)
だとどうでしょう?
結果的に同じ金額だとしても、送料込みの方を選びたくなりませんか?
⬇︎
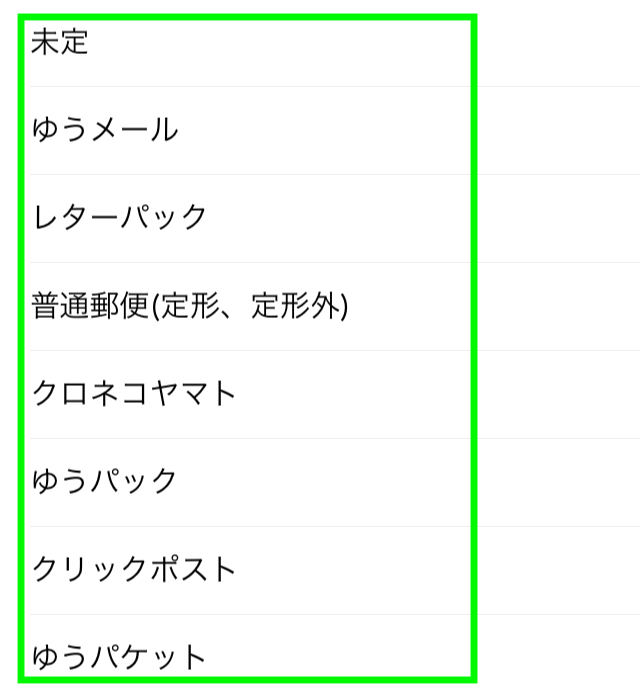
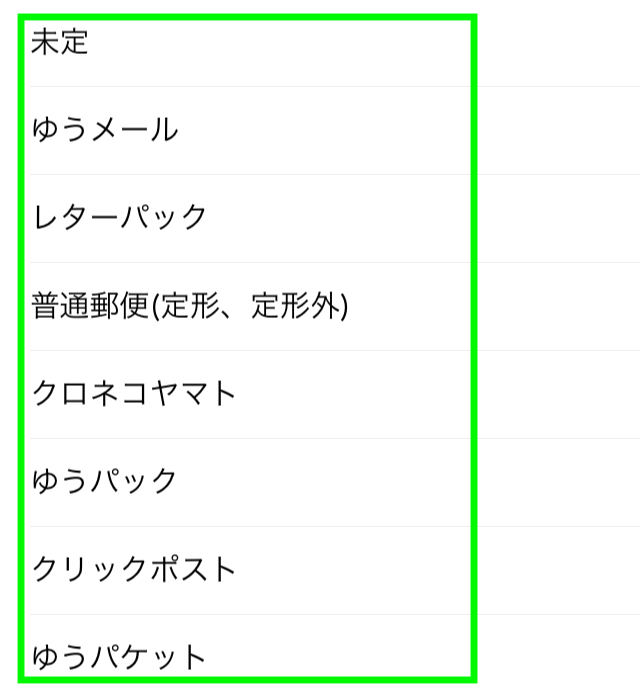
配送方法は「未定」で問題ないです。(発送の際に再度選択できます。)
⬇︎
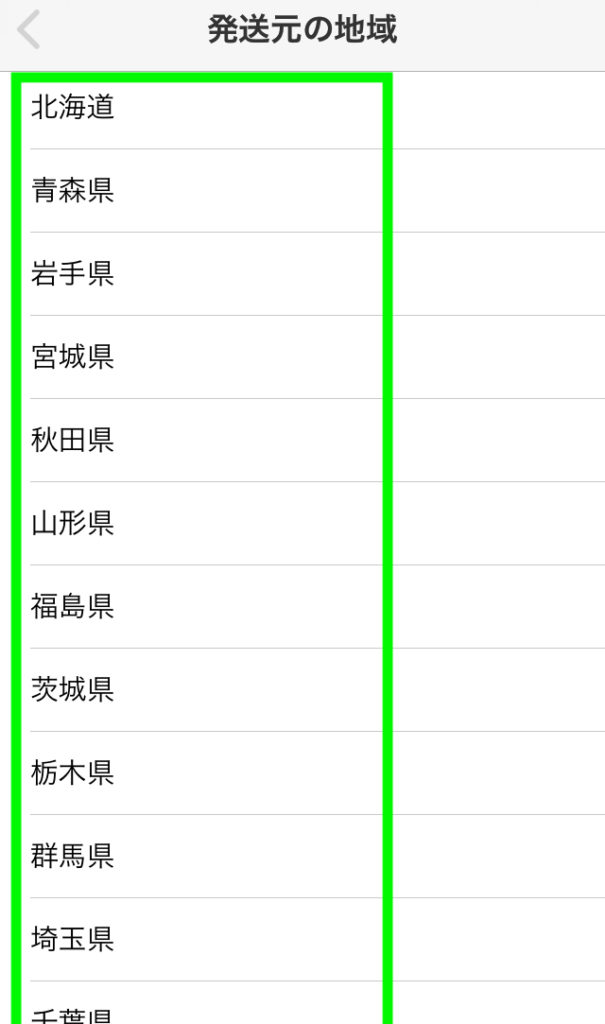
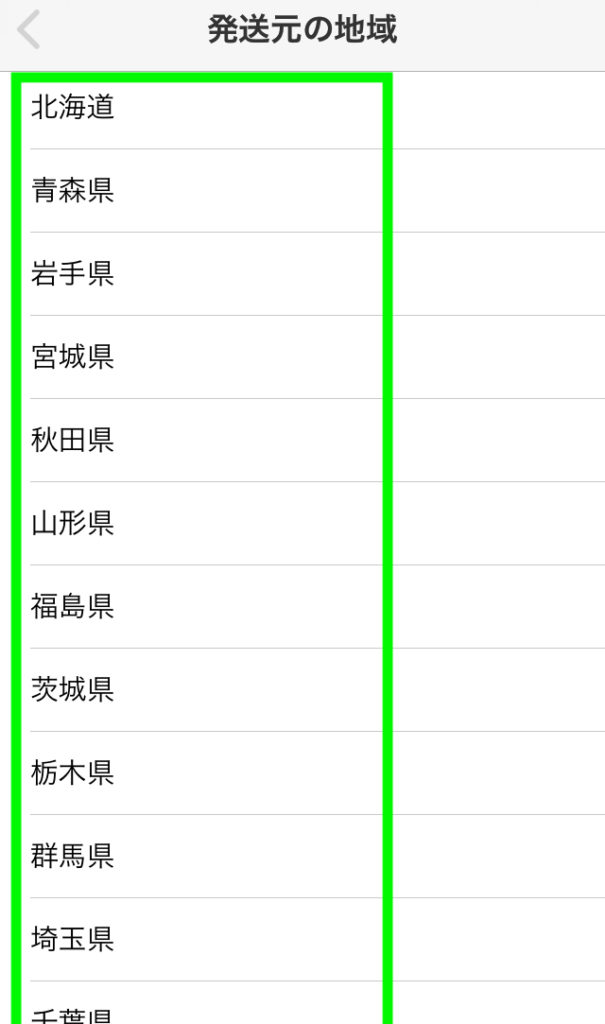
発送元の地域は、お住まいの地域を選択します。
⬇︎
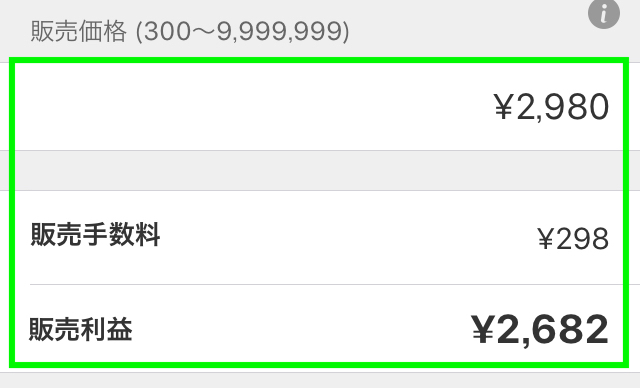
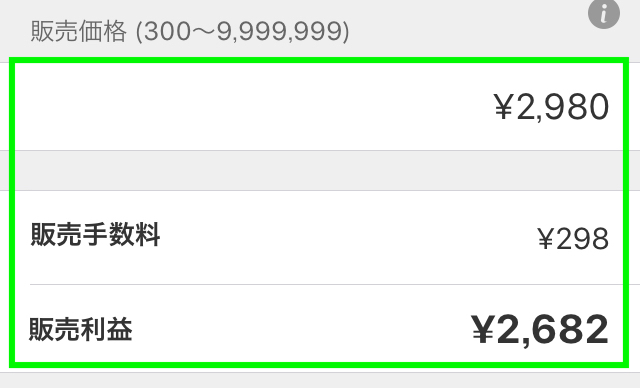
「販売価格」を入力します。
メルカリでは手数料が10%かかりますので、2,980円×10%=298円が売上から差し引かれます。
⬇︎
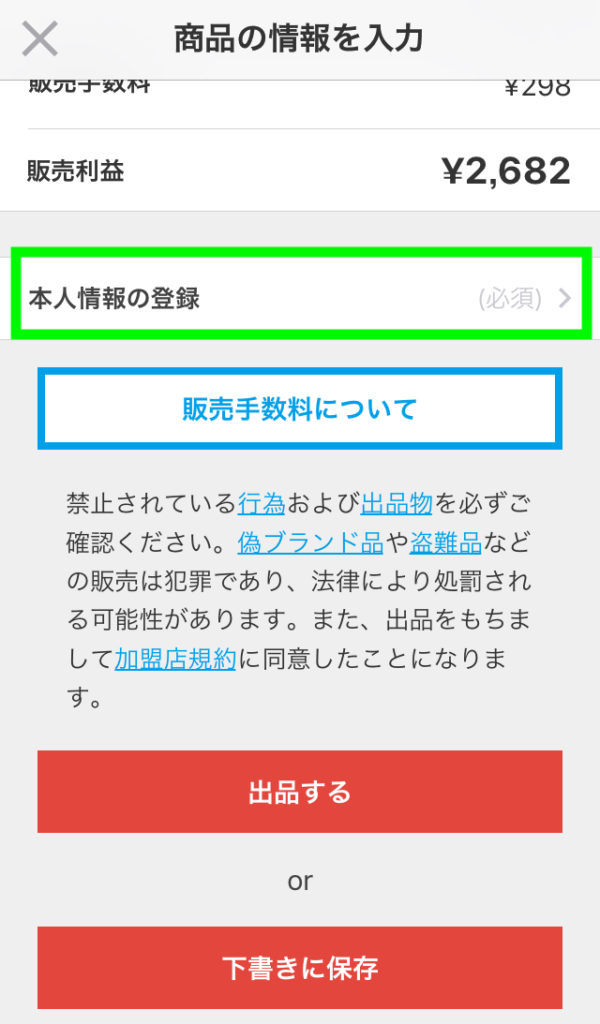
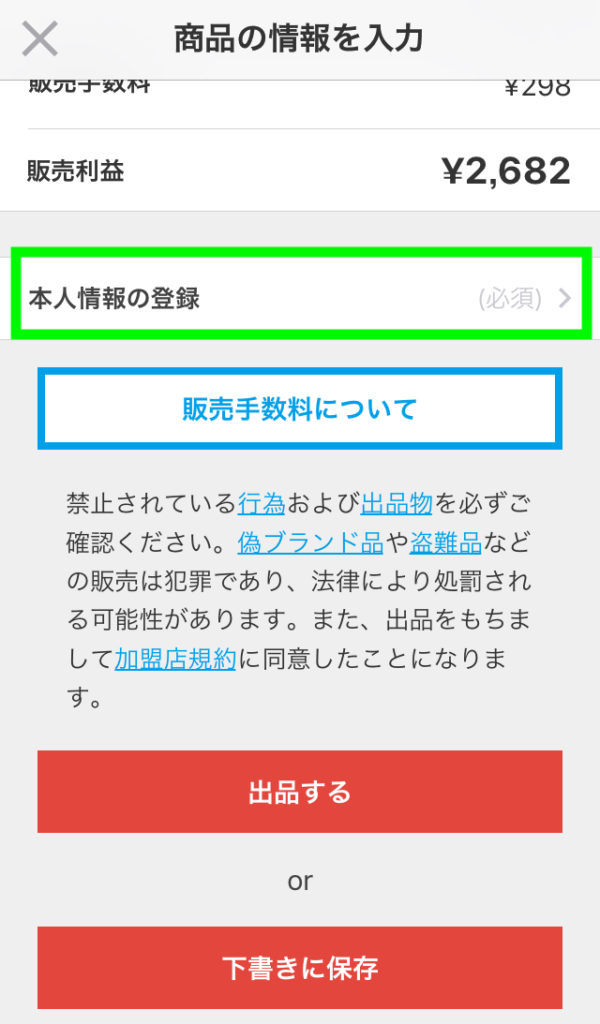
本人情報の登録をクリック。
⬇︎
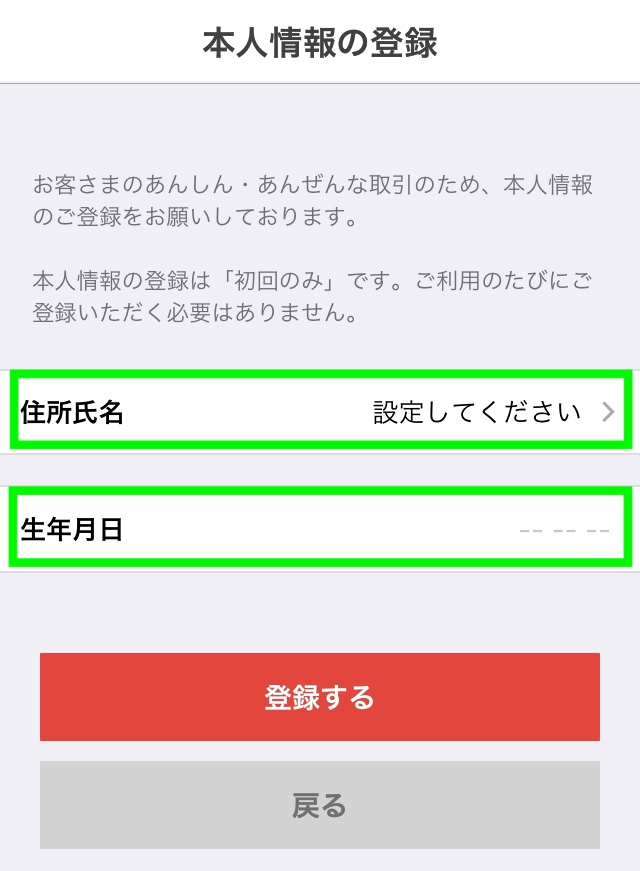
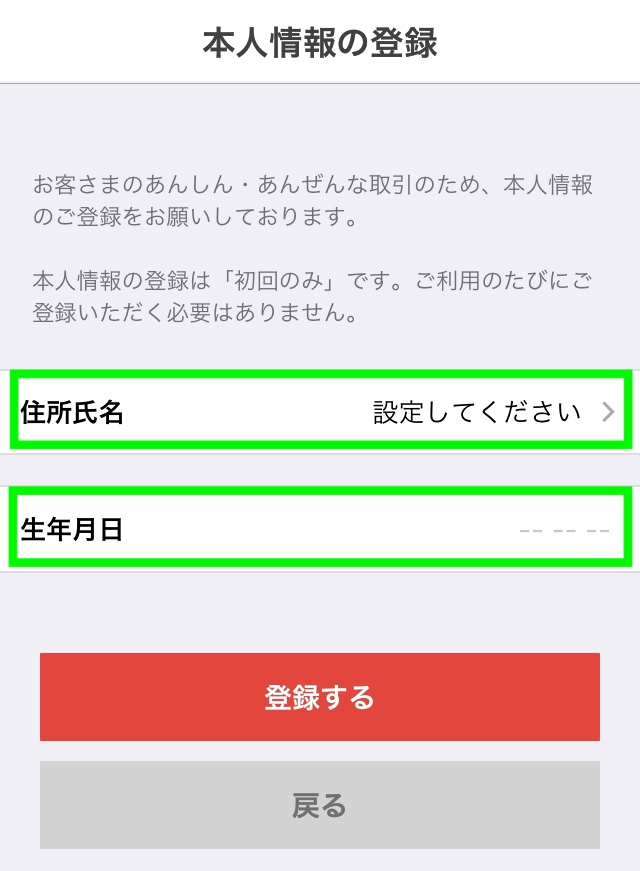
- 住所氏名
- 生年月日
「登録する」をクリック。
⬇︎
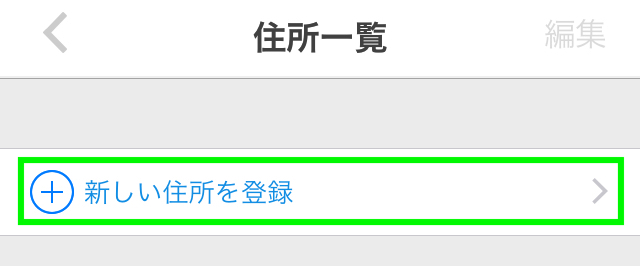
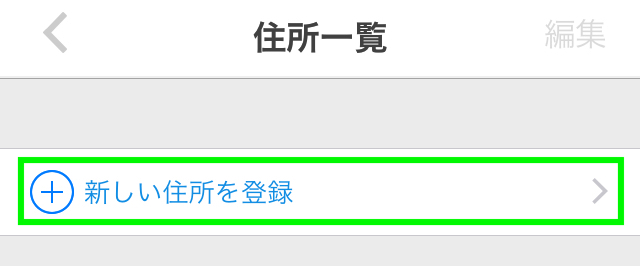
新しい住所を登録をクリック
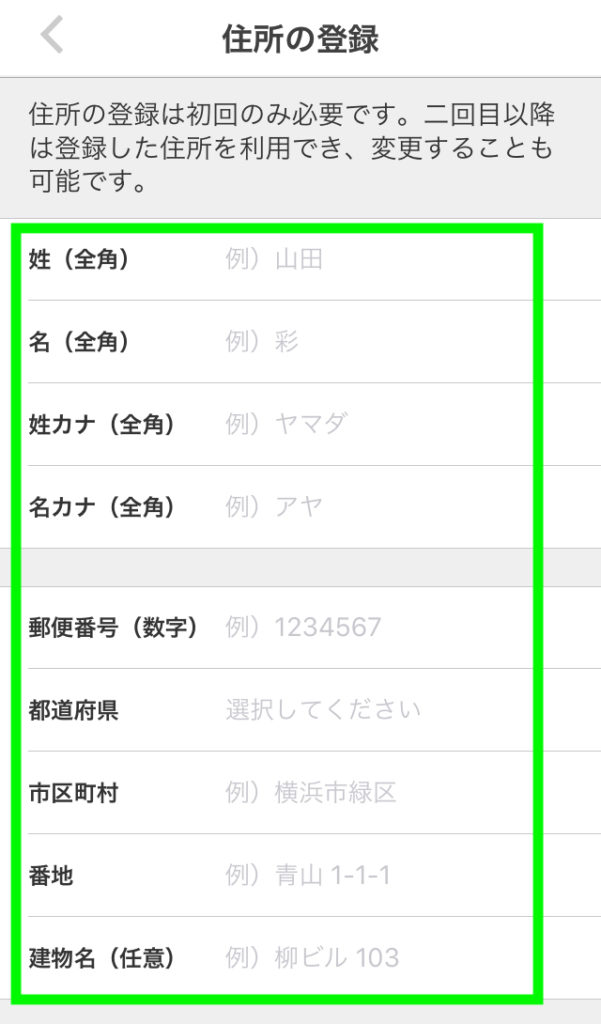
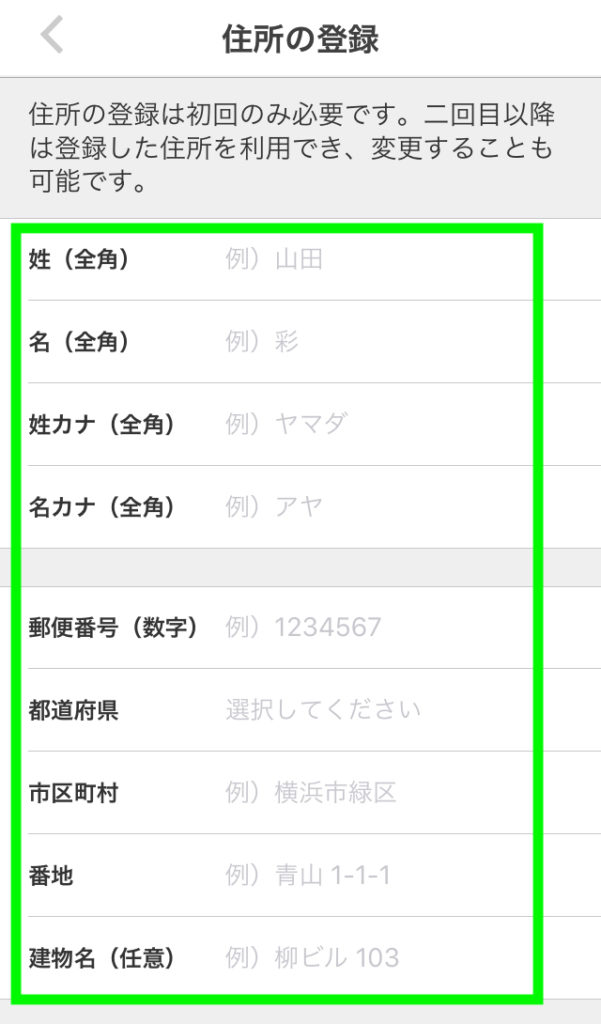
上記全てを入力します。
⬇︎
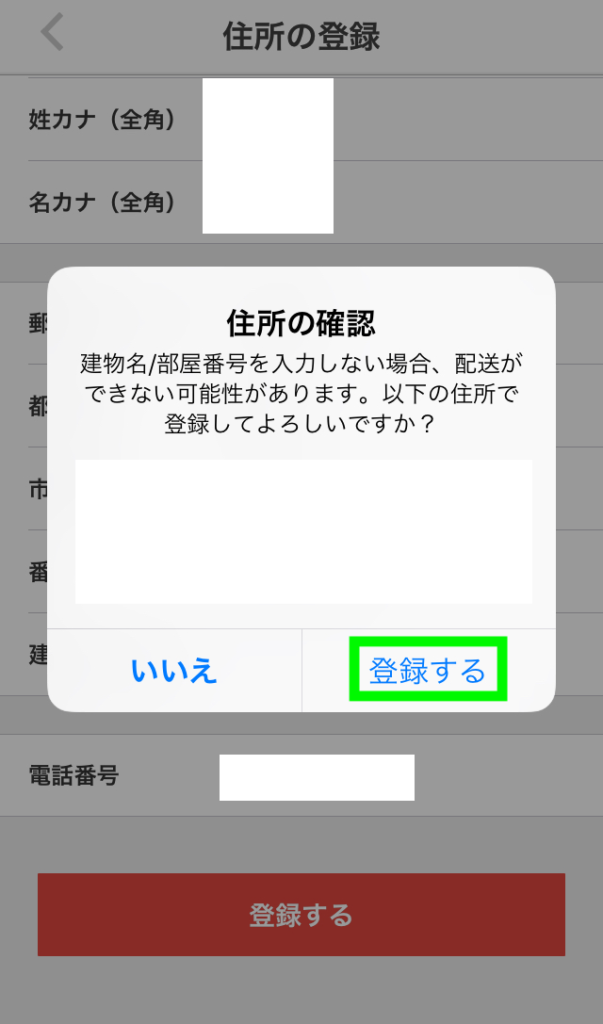
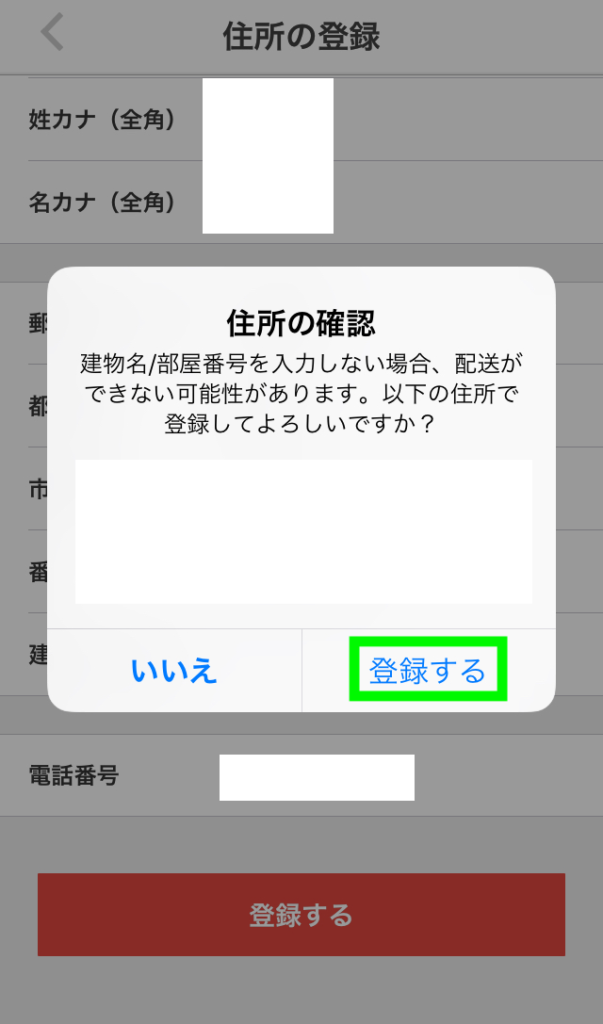
登録するをクリック
⬇︎
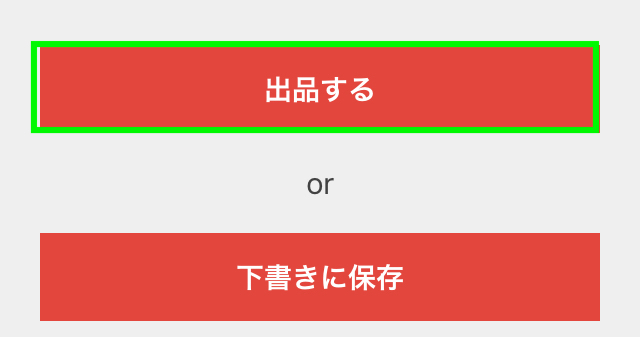
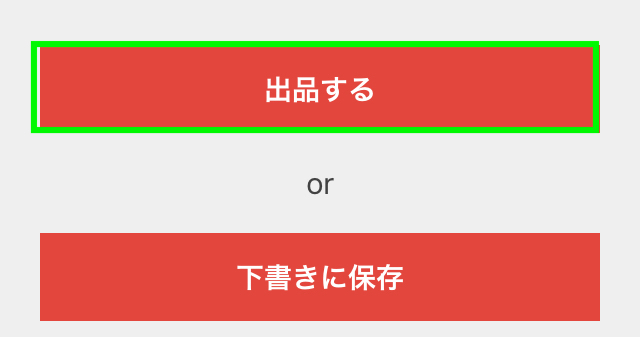
「出品する」をクリック
⬇︎
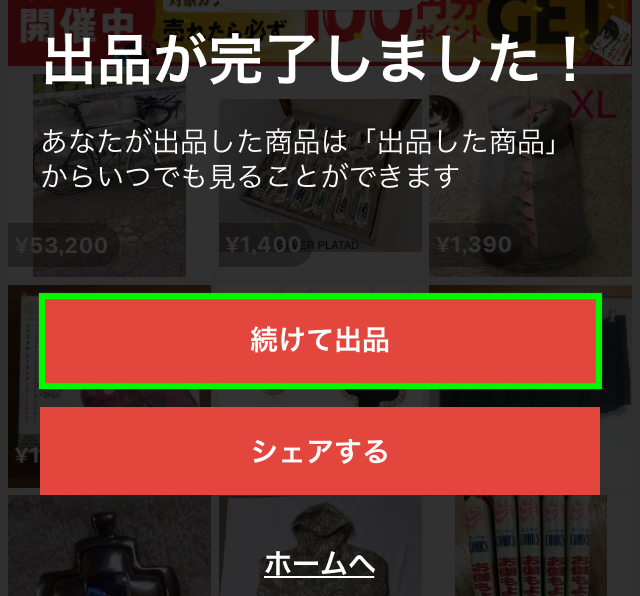
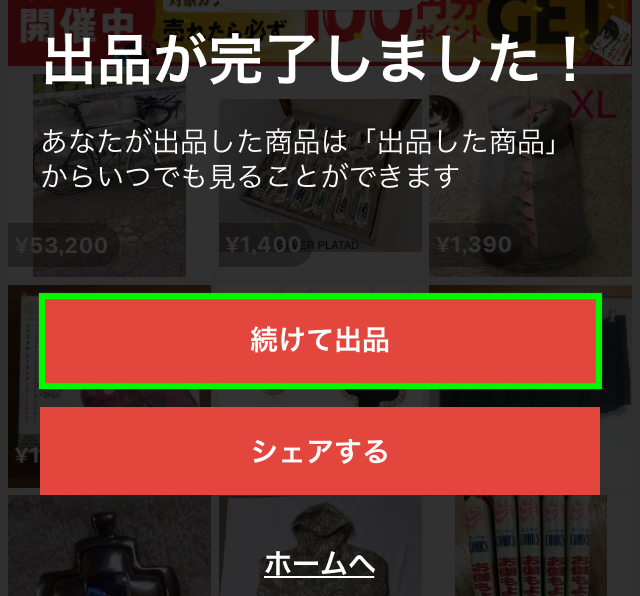
これで出品完了です。
メルカリで商品を購入する方法
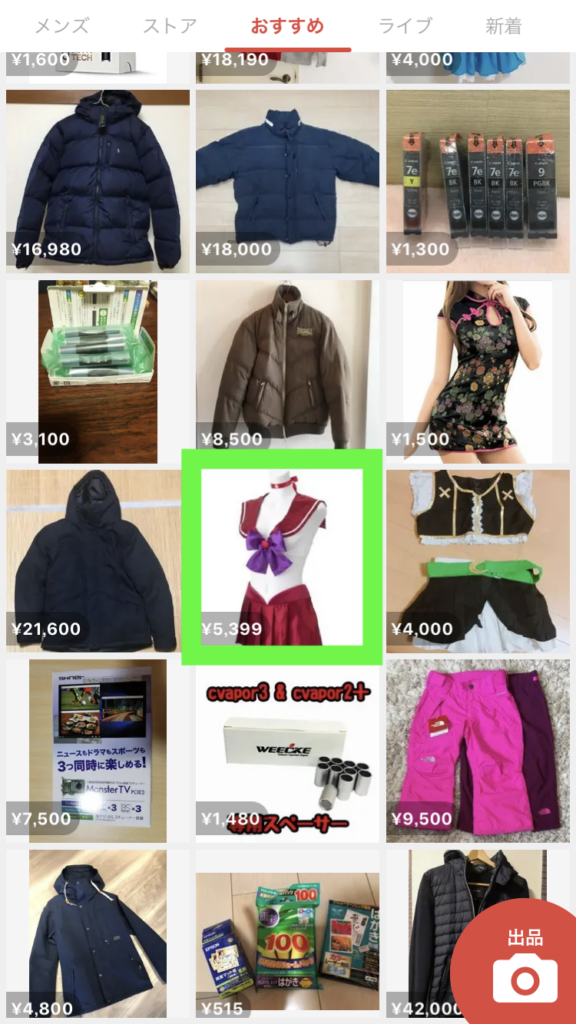
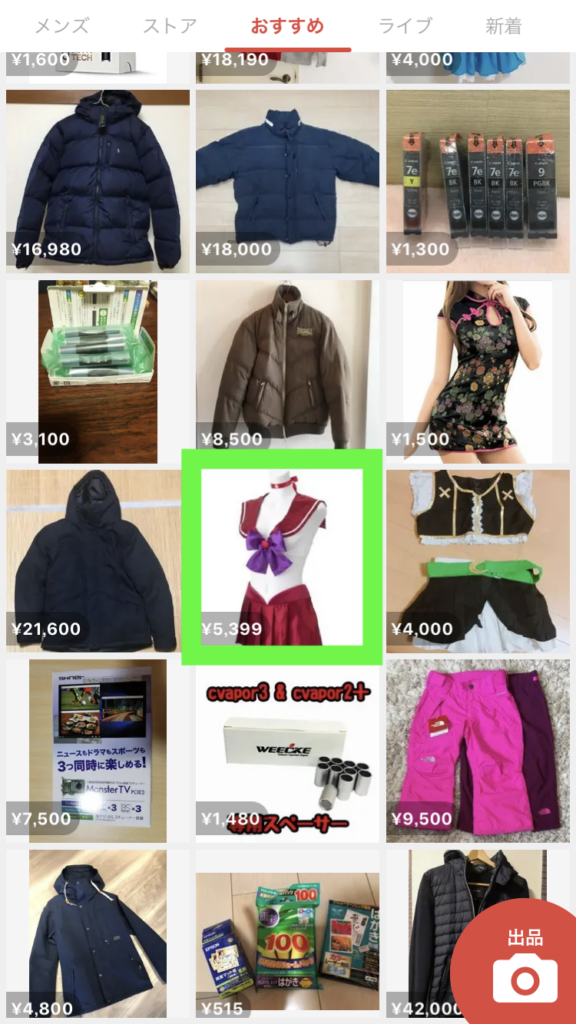
購入したい商品をクリックします。
⬇︎
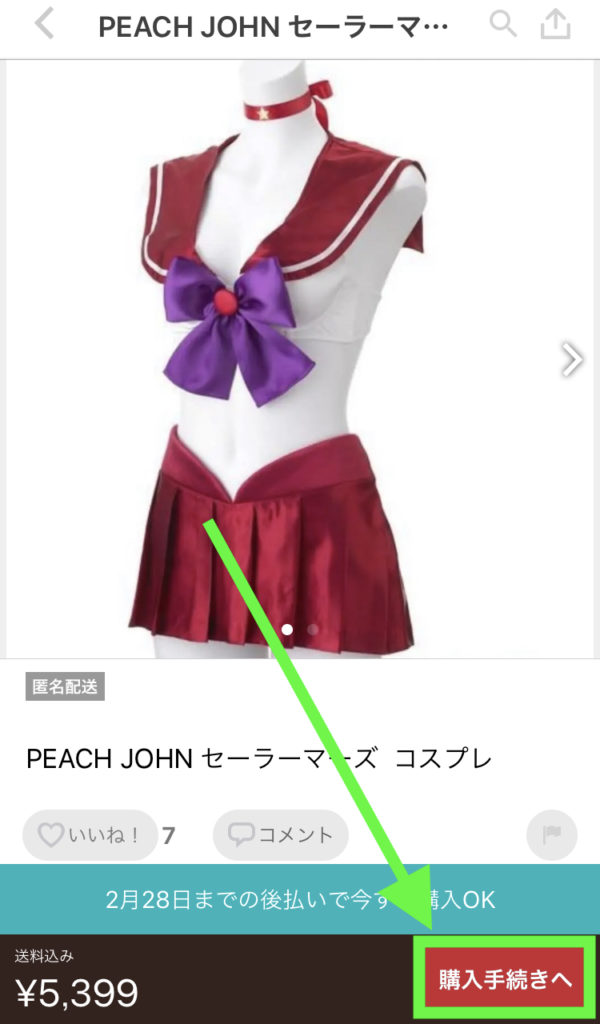
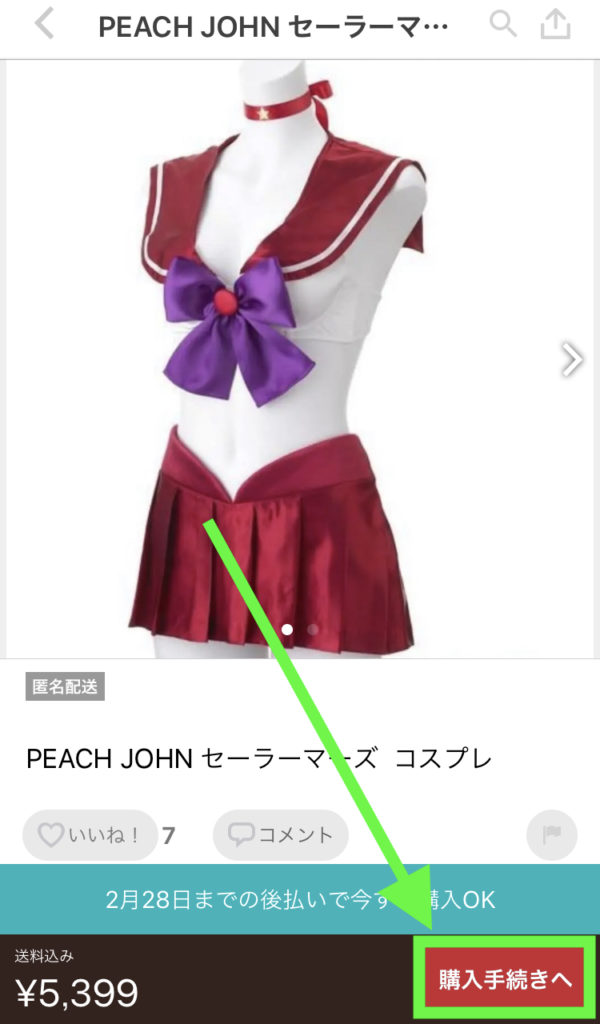
右下の購入手続きへをクリックします
⬇︎
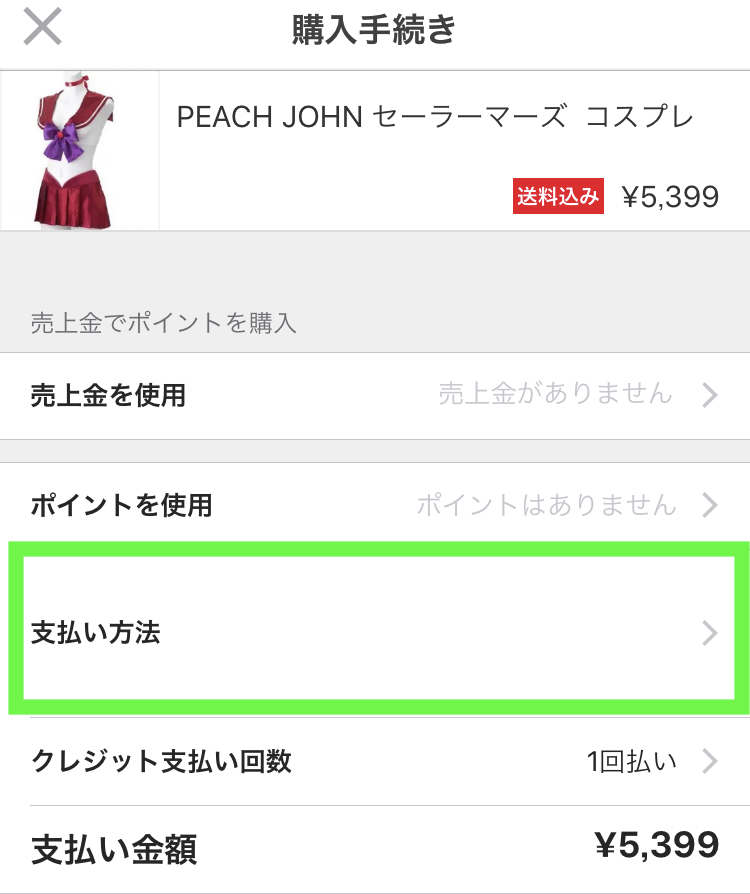
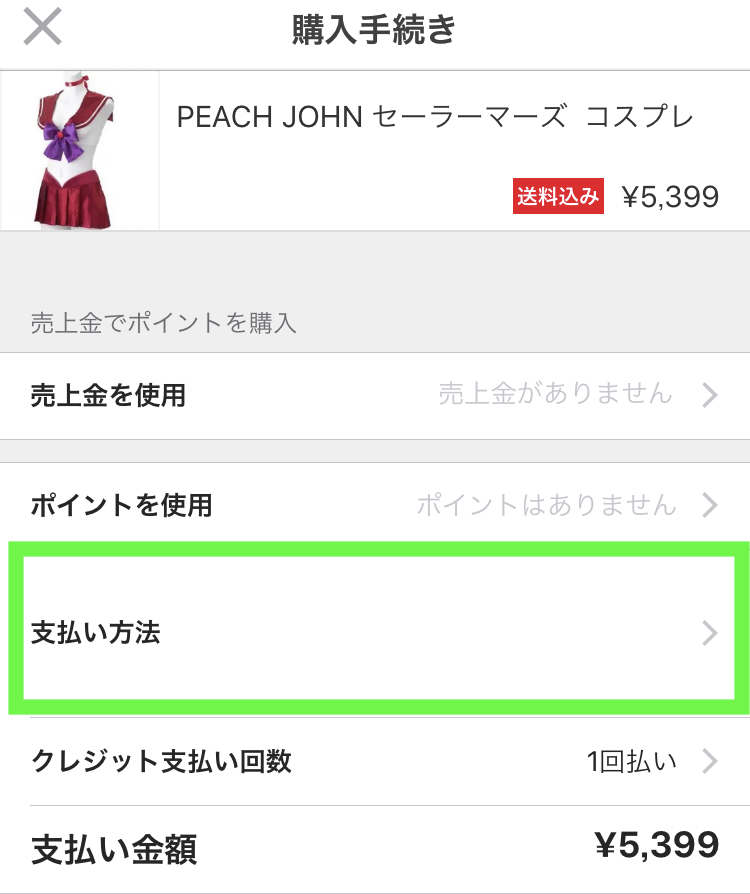
支払い方法をクリックします
⬇︎
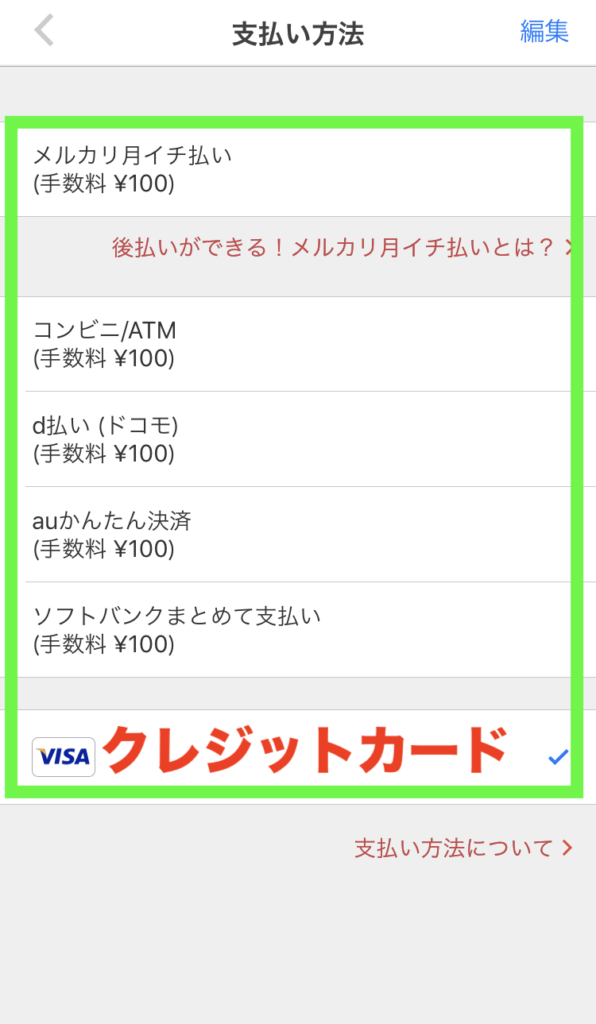
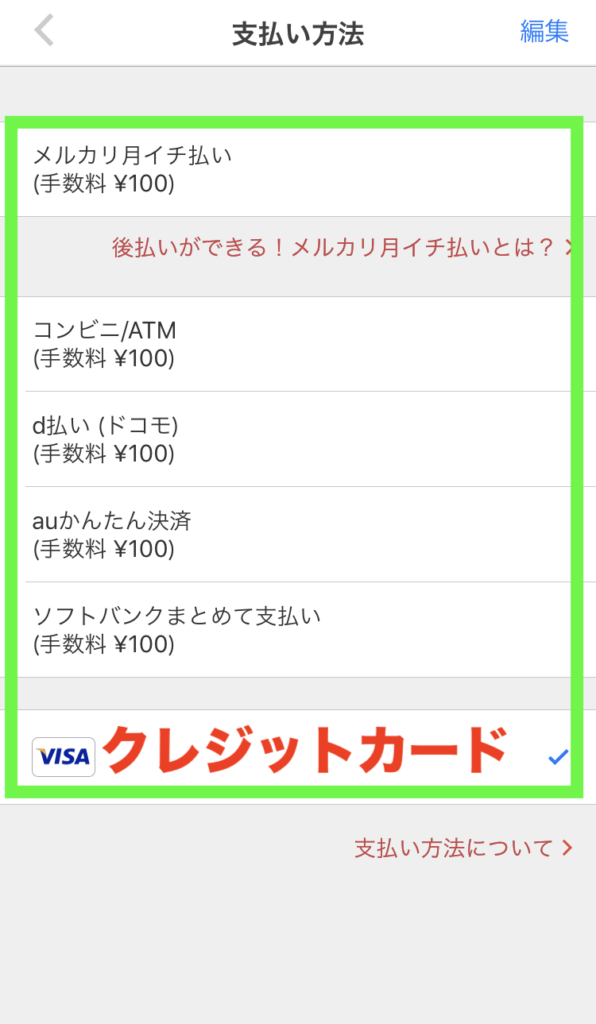
支払い方法を選択します
⬇︎
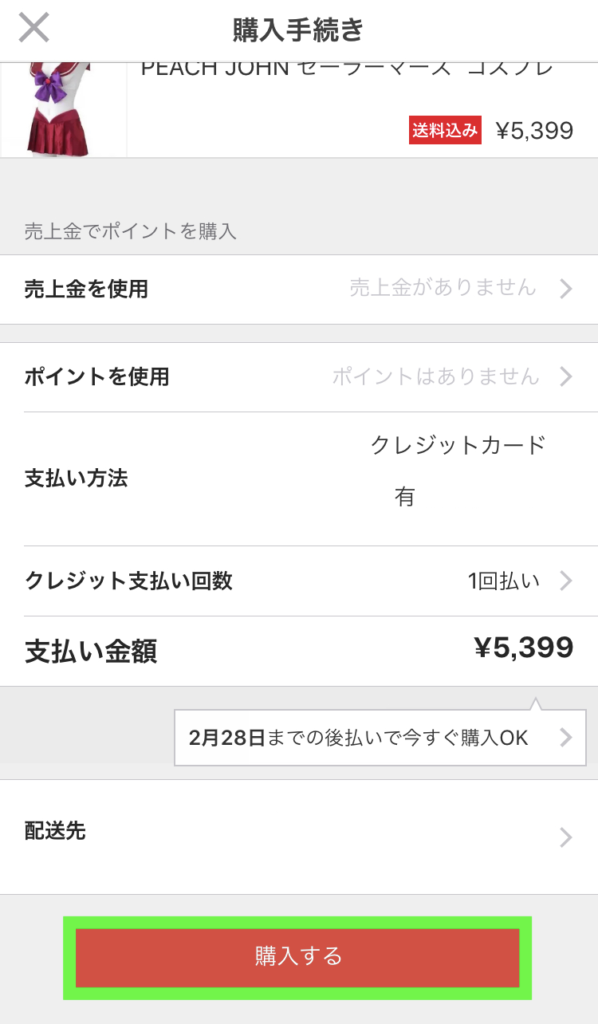
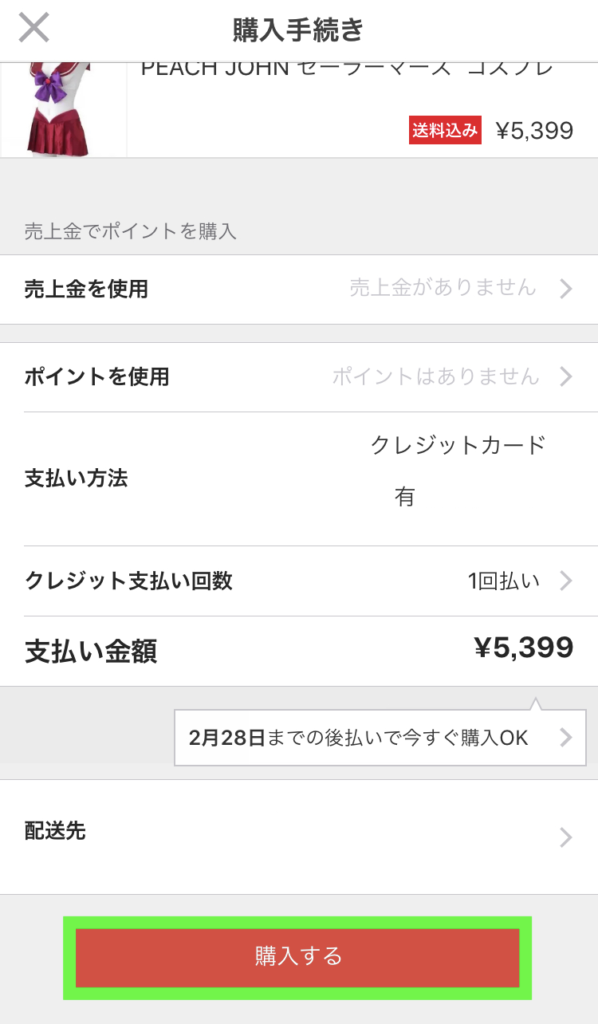
購入するをクリックして完了です!