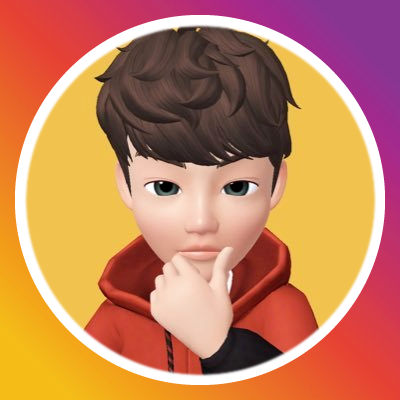Avenge Proかんたん利用マニュアル
kodaidai
AvnegePro実績【2020年4月20日〜8月5日】
こーだい
約3ヶ月で、利益511,343円でした!
やる気が出ない人
完全自動でこれは・・・
副業頑張る社会人
僕が1年やってきた転売の利益を超えている・・・
10分で終わる初期設定をした後は、あなたもプロと同じようにトレードができ、稼いでいけます!
事前に準備するもの
- 身分確認書類(免許証/パスポート)
- 住所確認書類(公共料金/携帯の請求書/保険証など)
- クレジットカード(入金用)
ステップ① XM口座の作成方法
指定のURLから口座を作成
AvengeProは、承認制となっています。そのため、必ず下記のURLから作成していただく必要があります。
※すでにXMの口座をお持ちの方も追加で作成する必要があります
※必ず上記のURLから作成してください。指定のURLからでないと承認ができません。
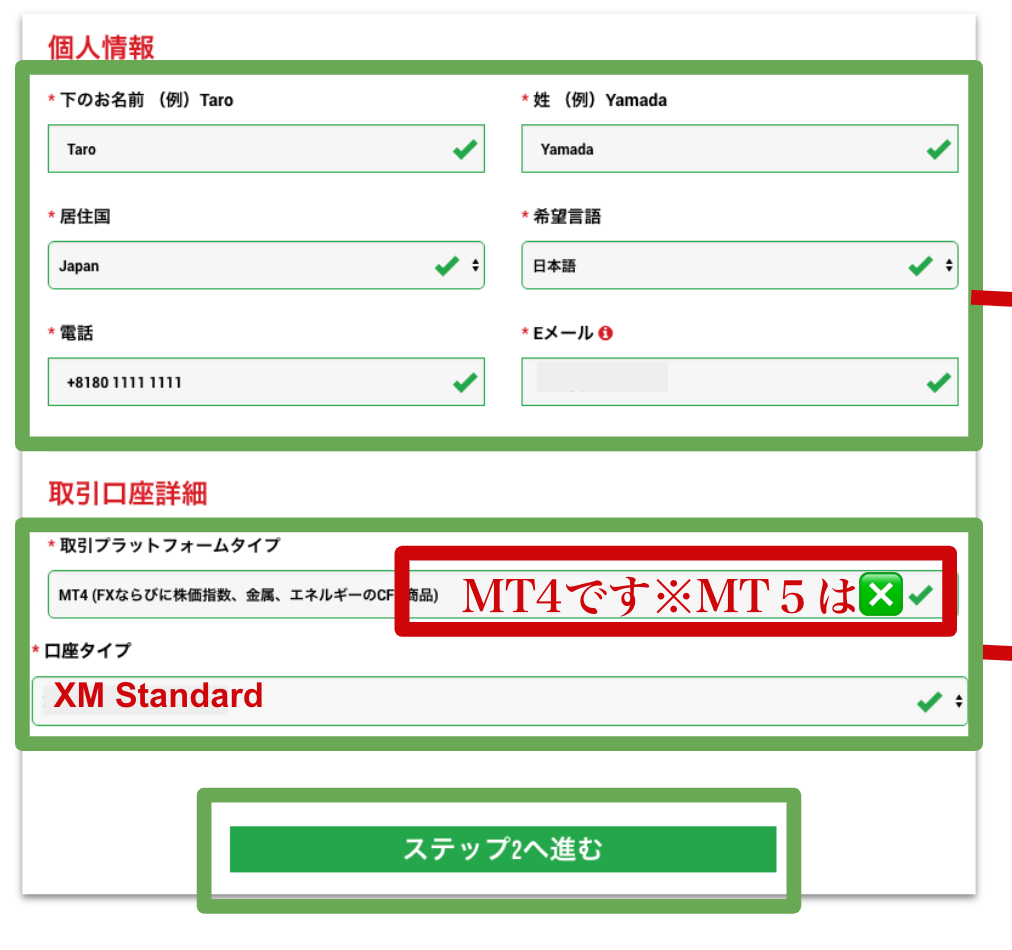
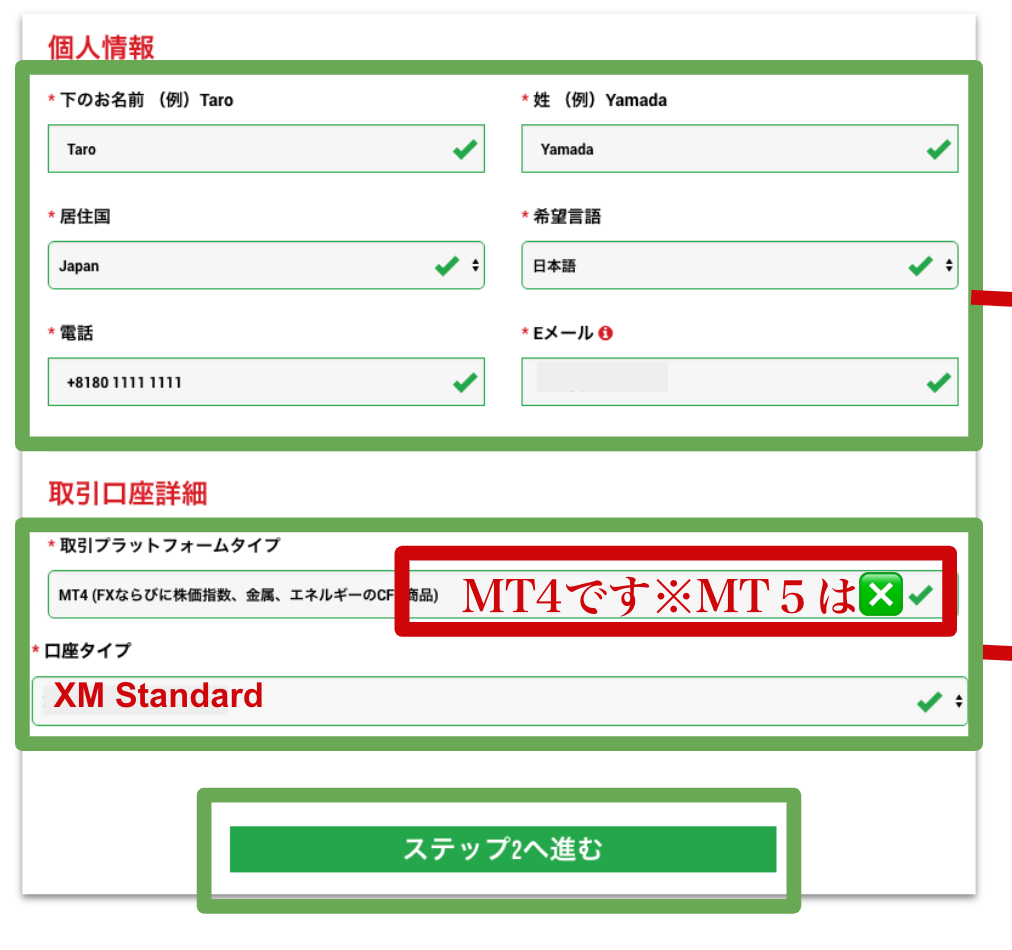
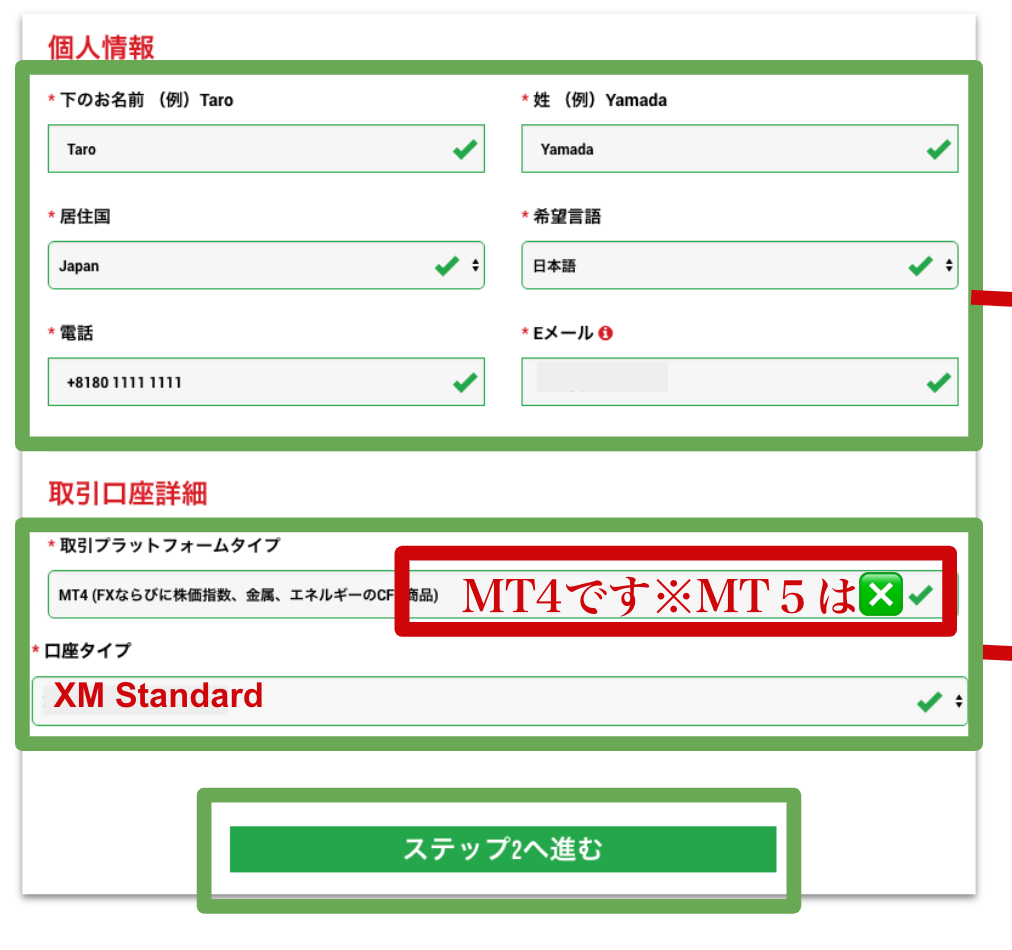
- 個人情報(ローマ字)
- 住所(ローマ字)※こちらのサイトで住所変換可能
- メールアドレス
- MT4を選択※MT5ではない
- 口座タイプ XM Standard(1lot=100,000)を選択
↓
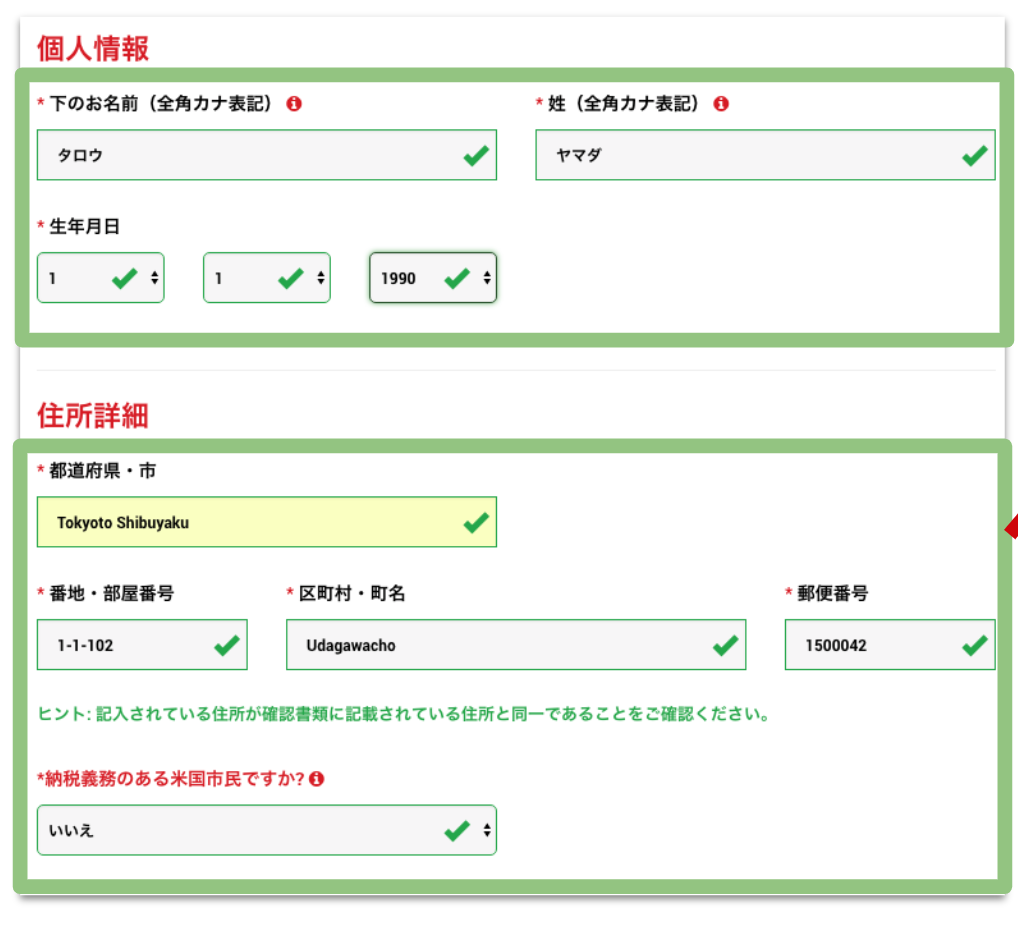
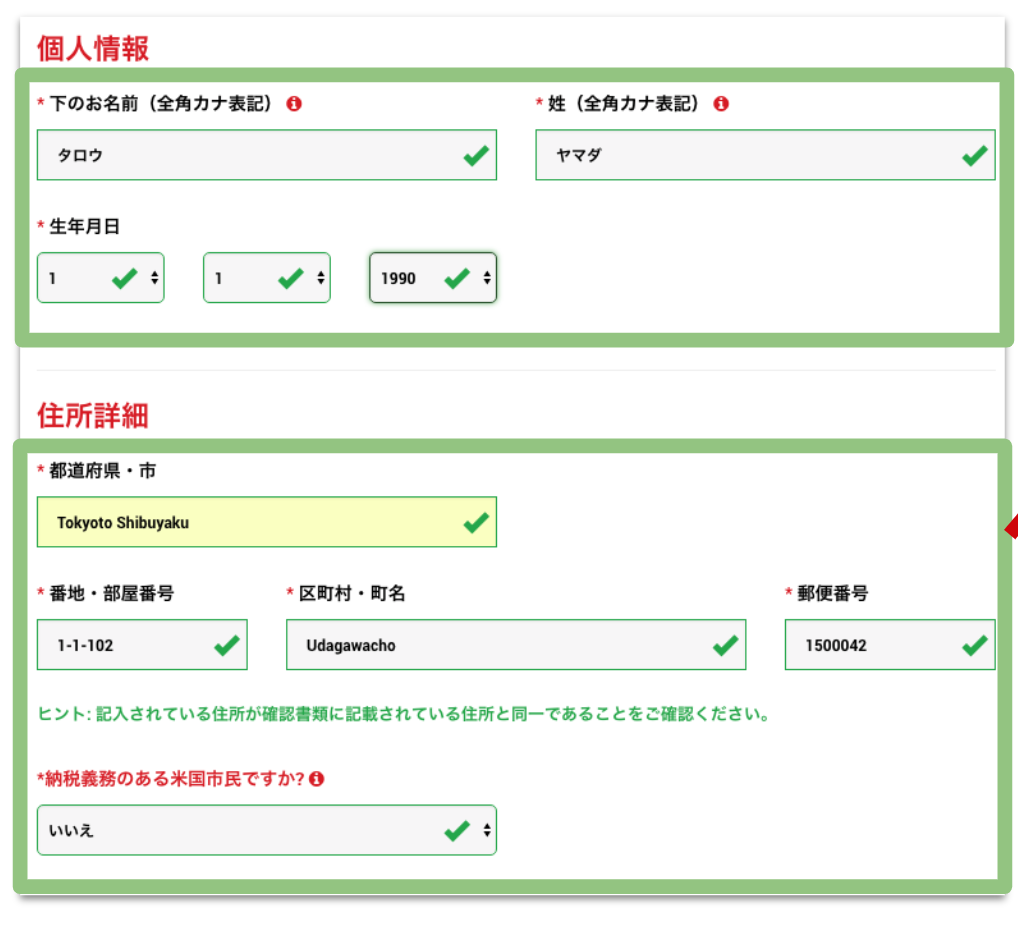
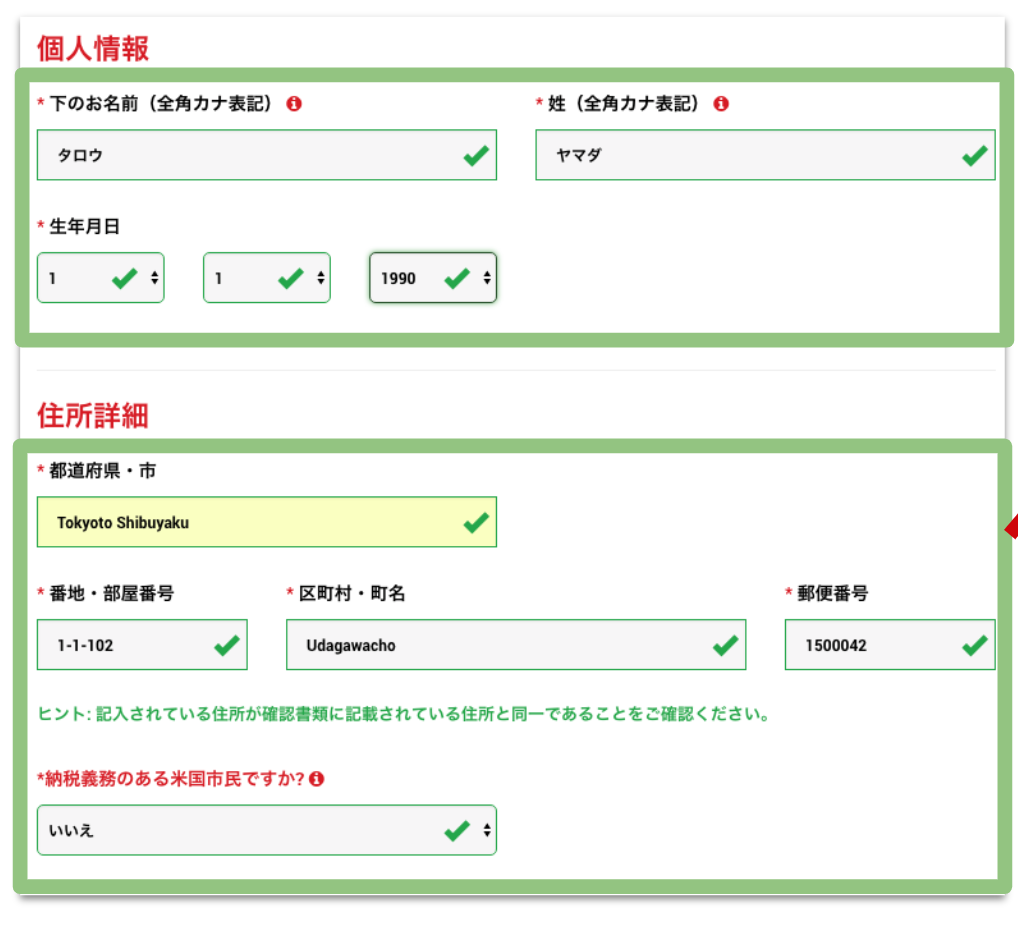
- 個人情報
- 住所(ローマ字)※こちらのサイトで変換可能
- 納税義務➡️いいえを選択
↓
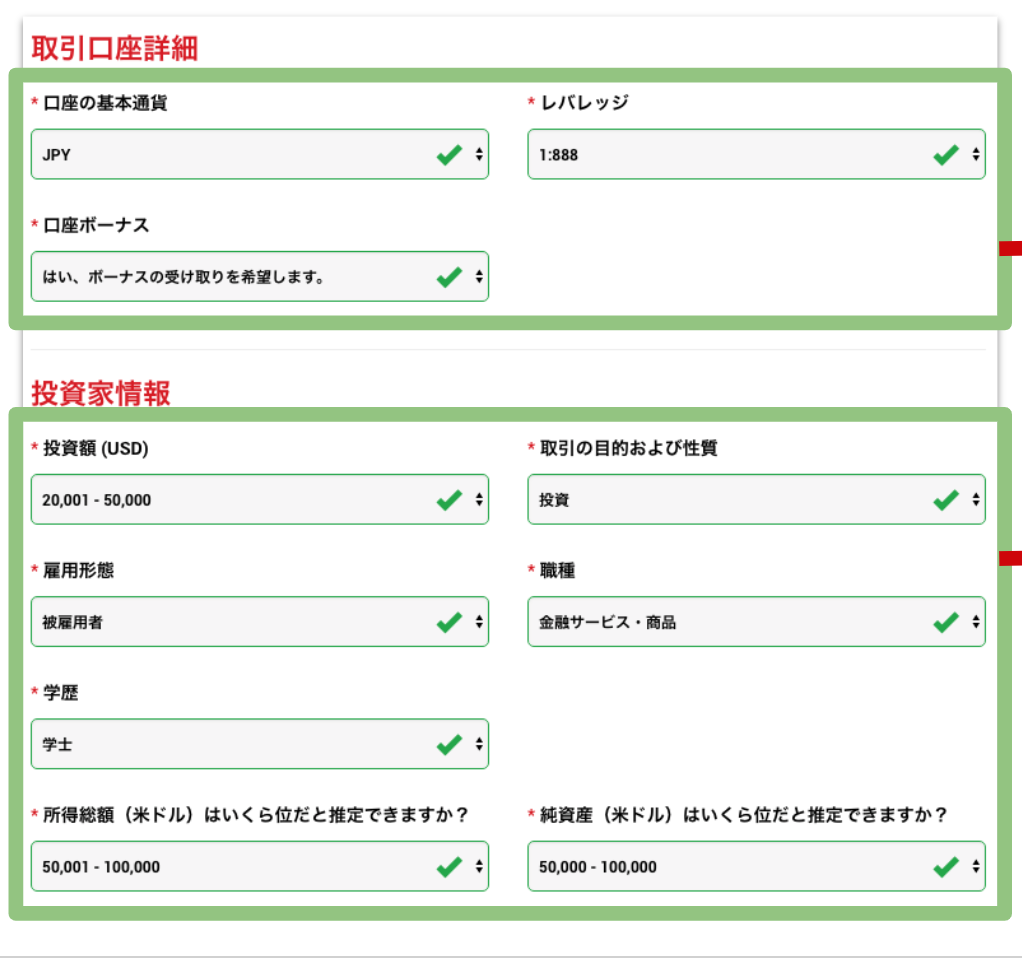
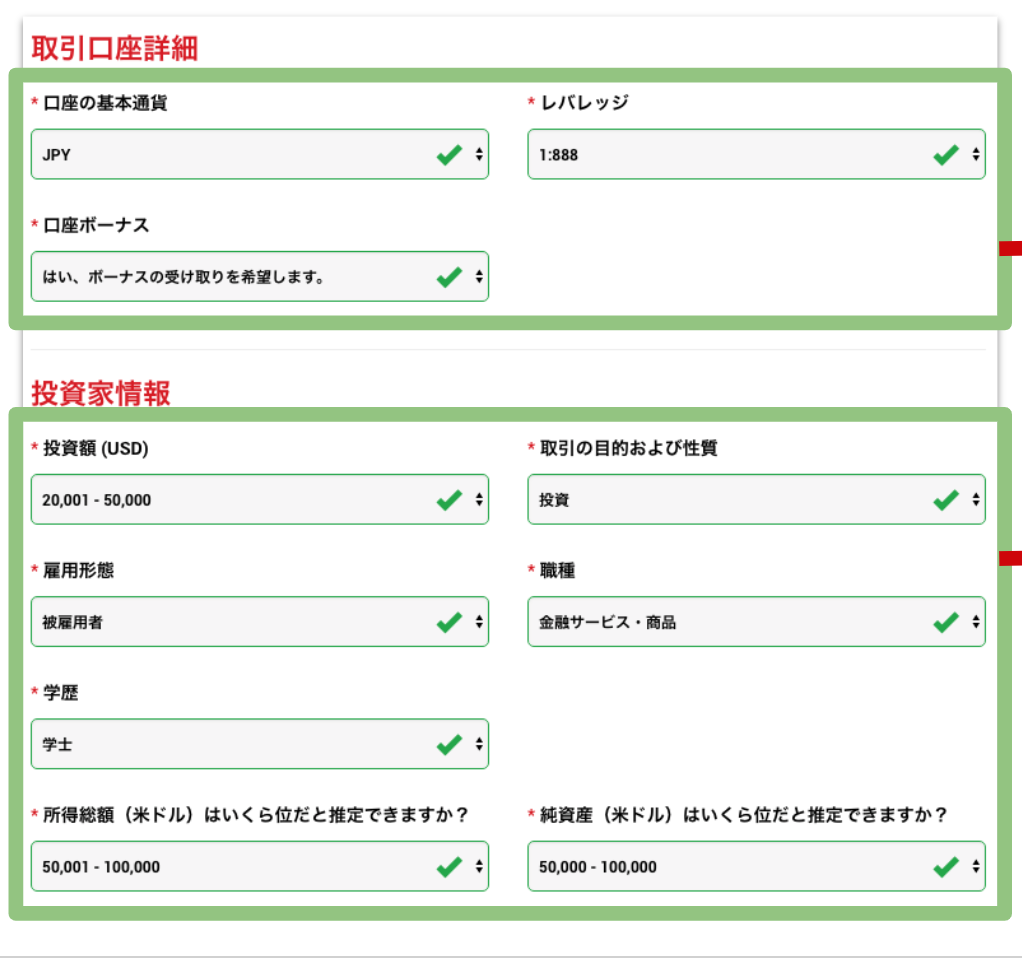
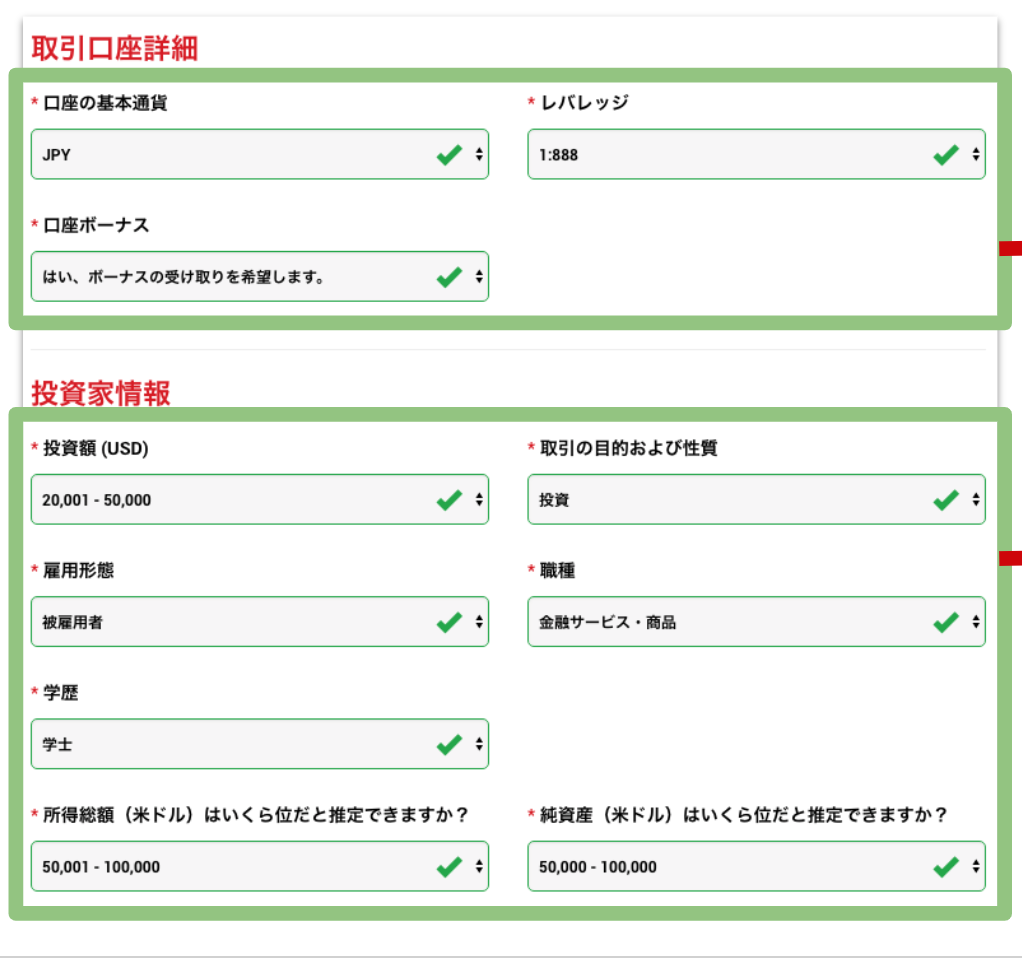
- JPY
- 1:888
- ボーナス希望する
- 投資額 20001~50000
- 目的 投資
- その他は自分に当てはまるものを選択
↓
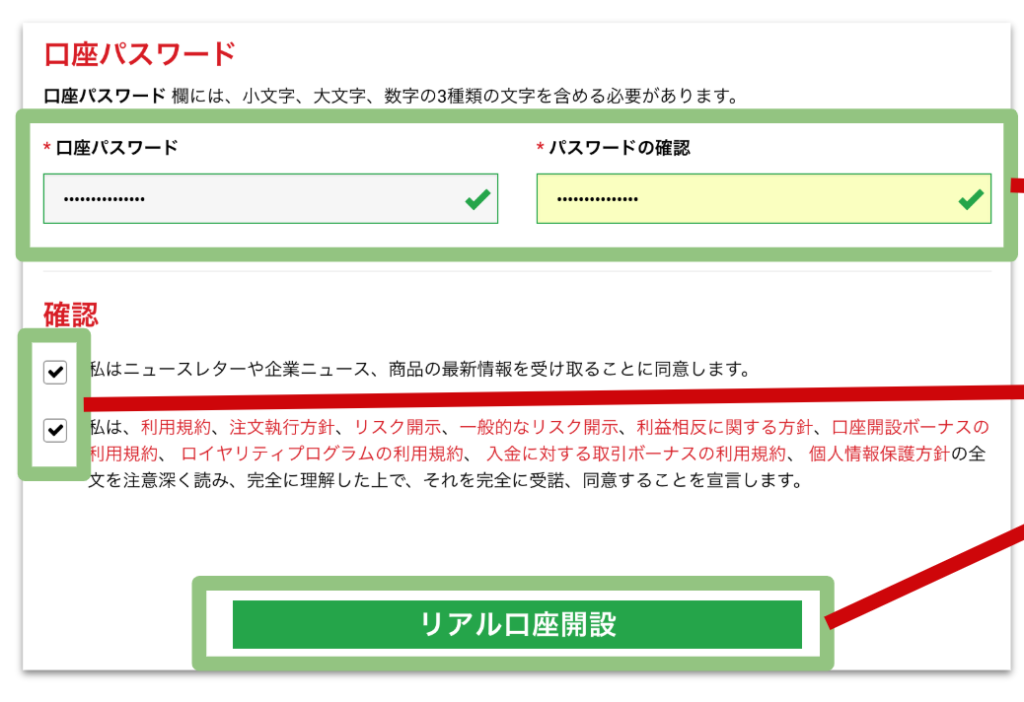
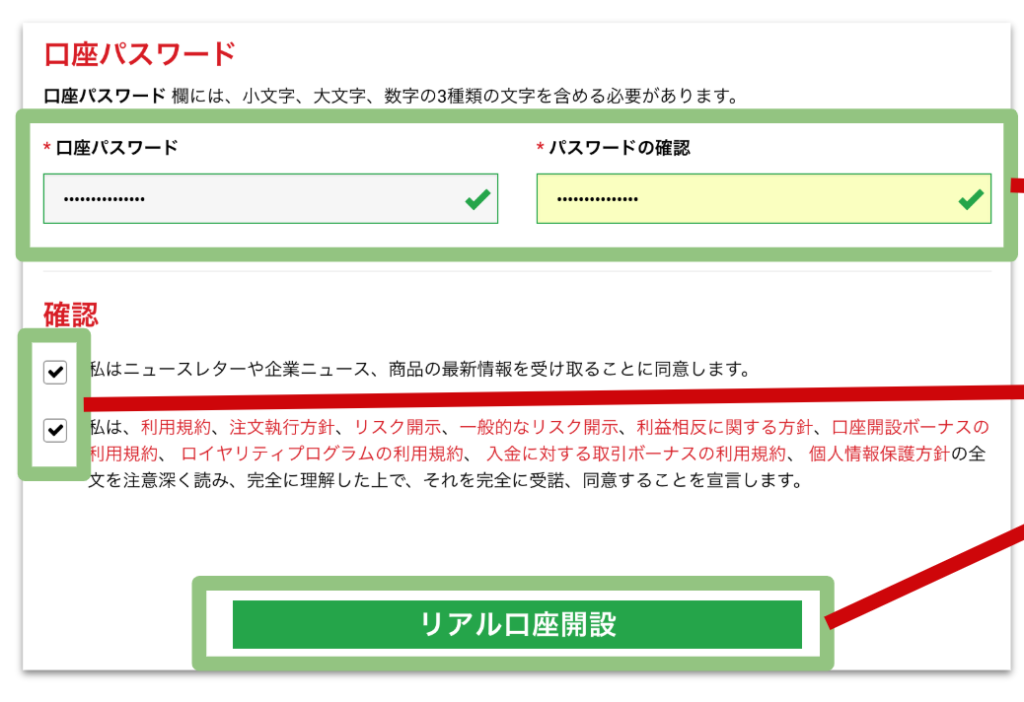
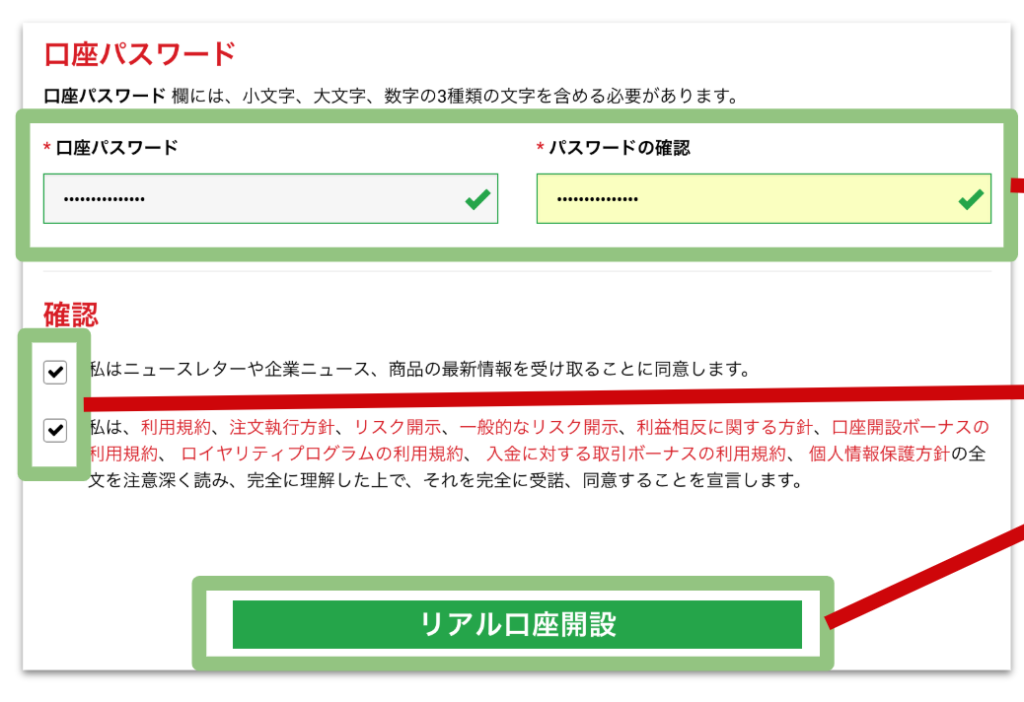
- パスワード(大文字・小文字・数字必須)※必ずメモして保存してください
- 確認用パスワード
- 確認に✅✅
↓
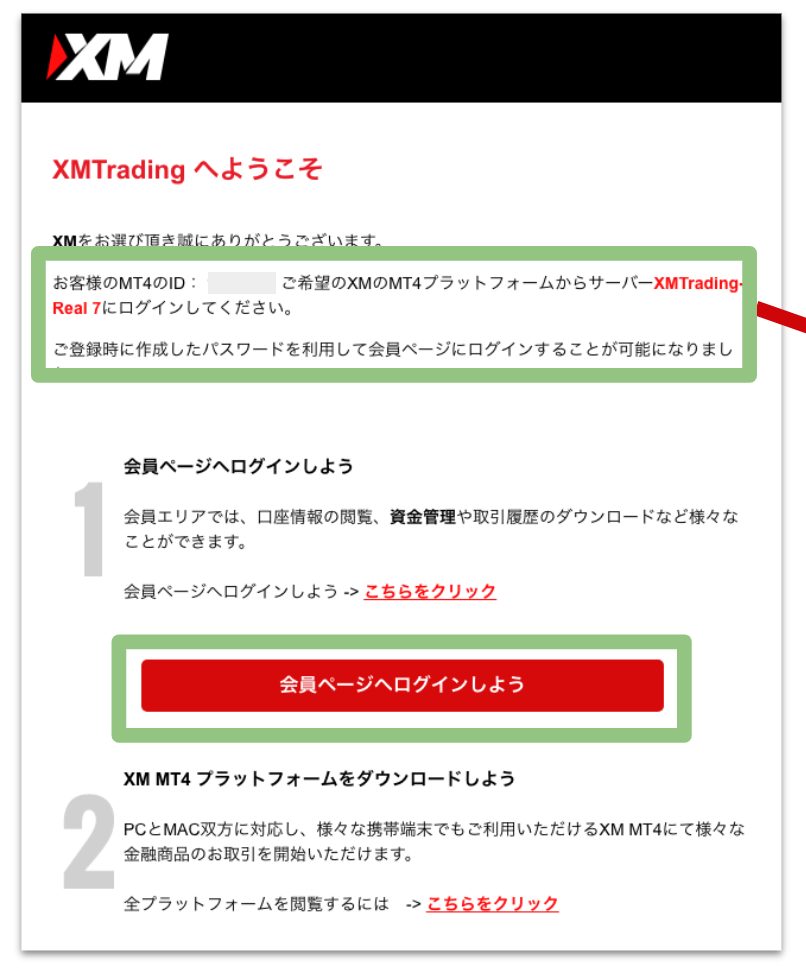
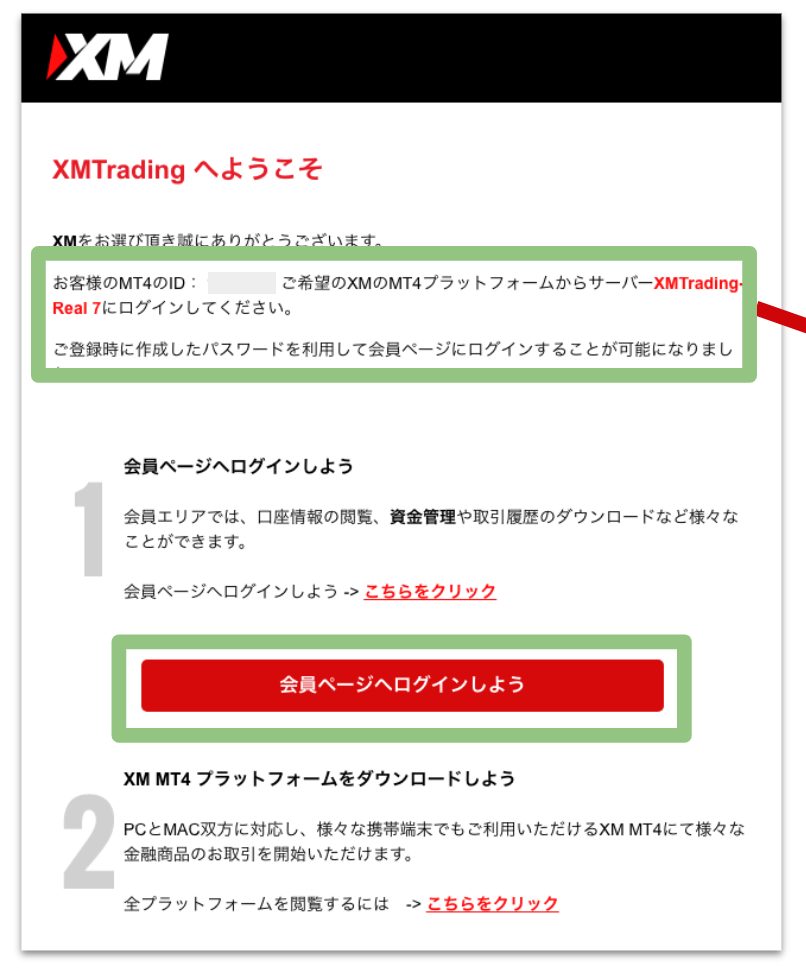
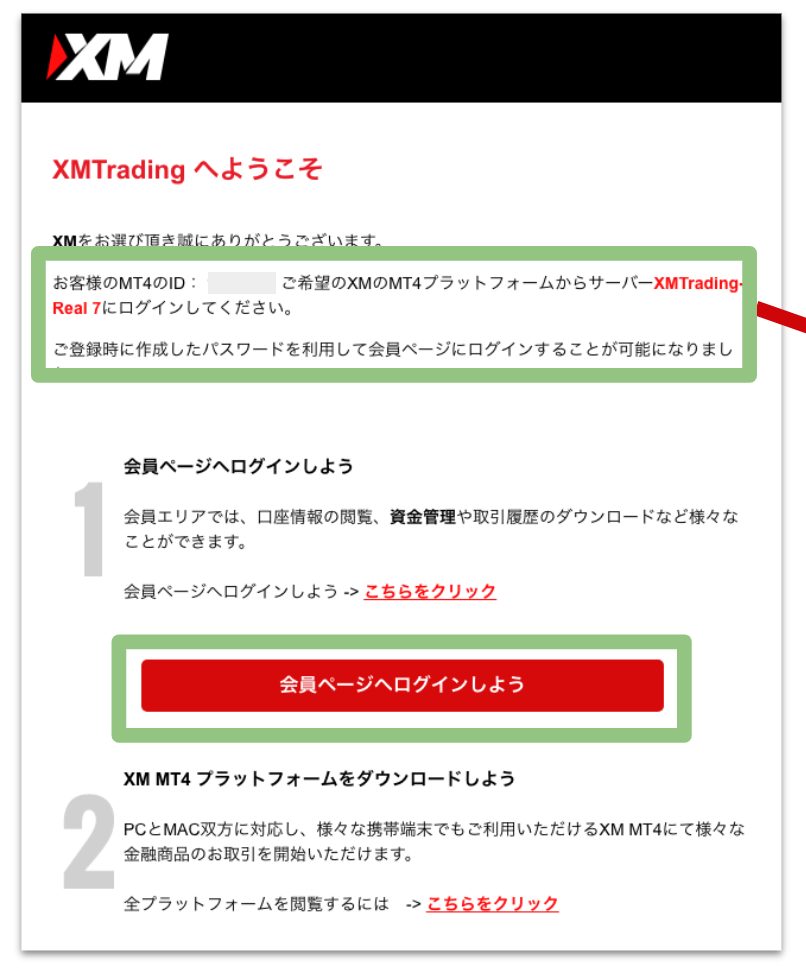
- MT4のID
- XMTradingReal(数字)※この数字も保管
※既にXMのアカウントを持っている方のみ追加口座作成
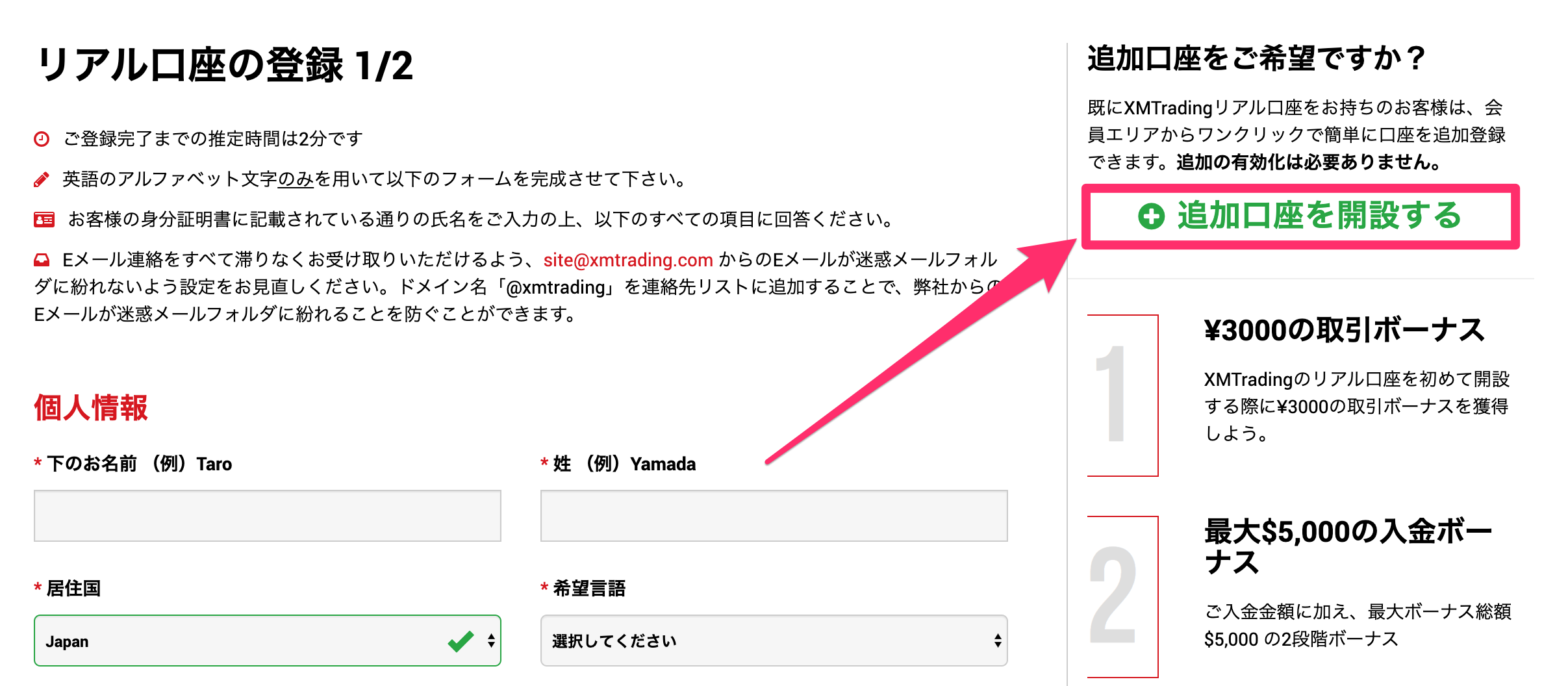
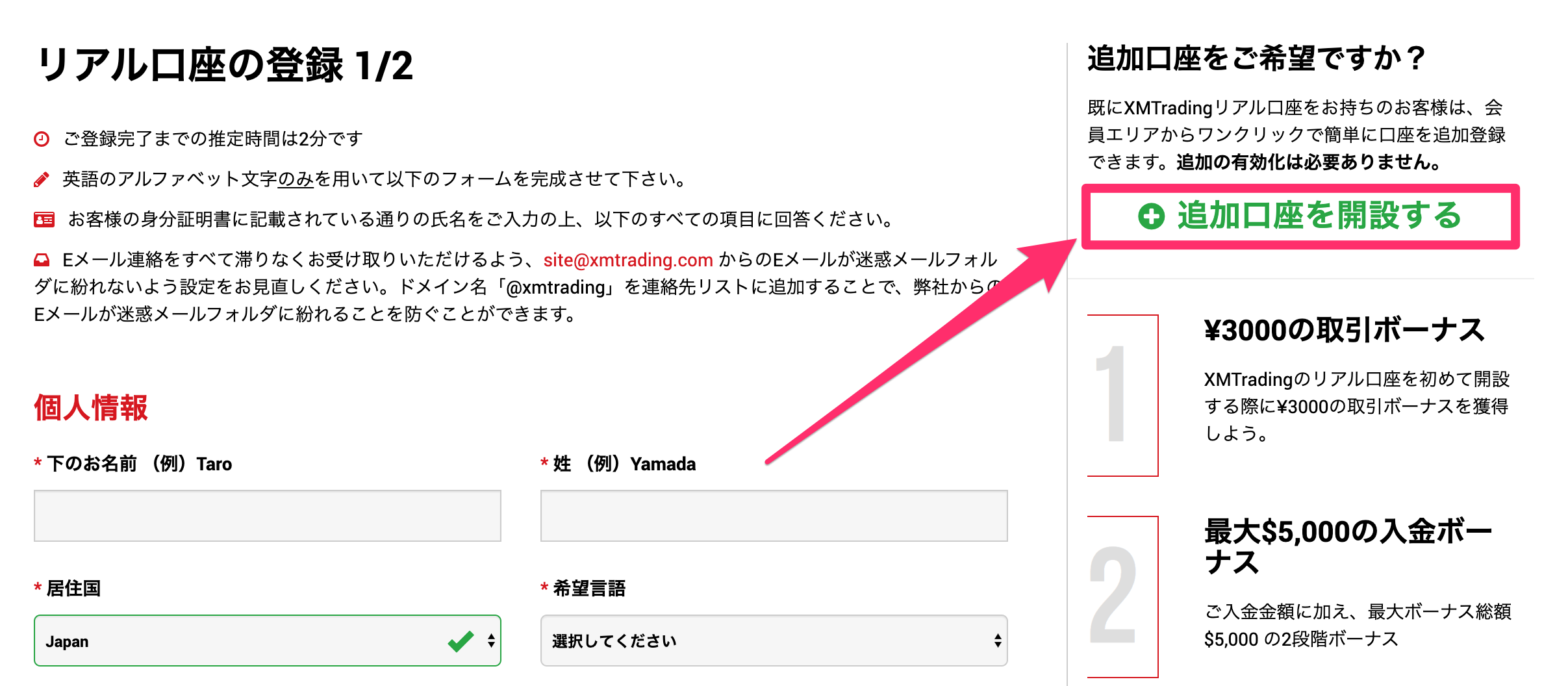
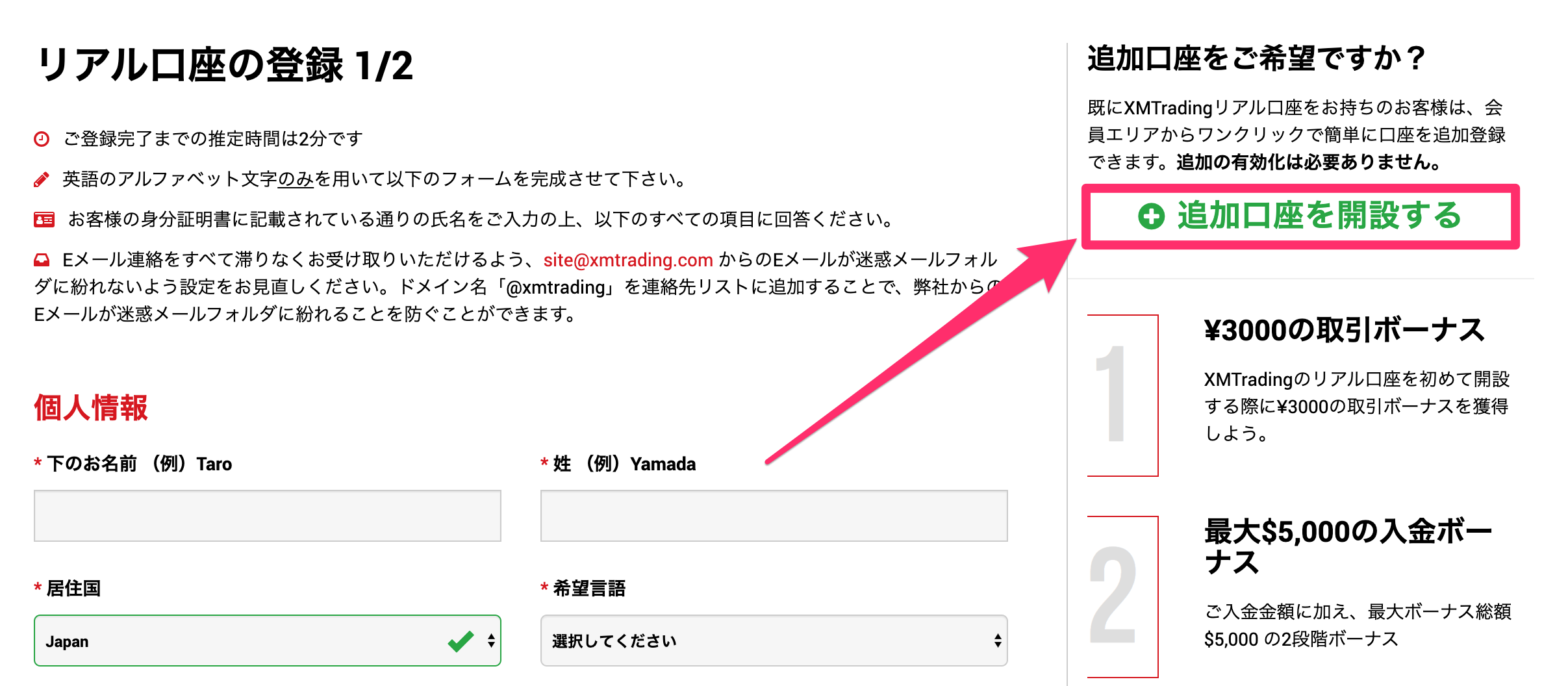
↓
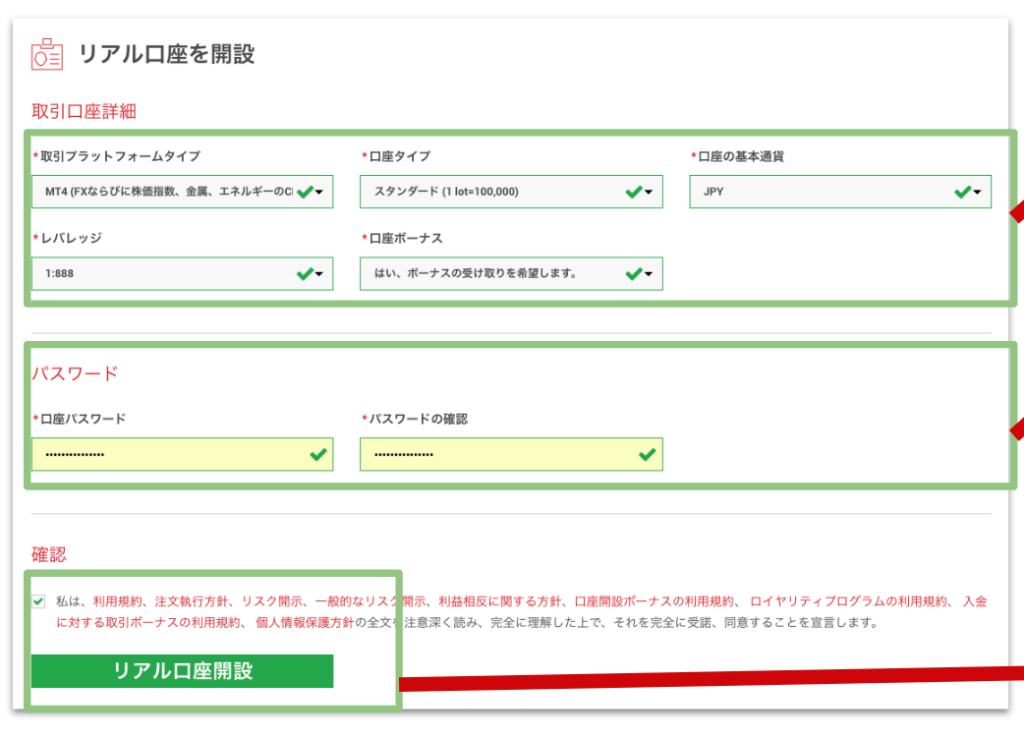
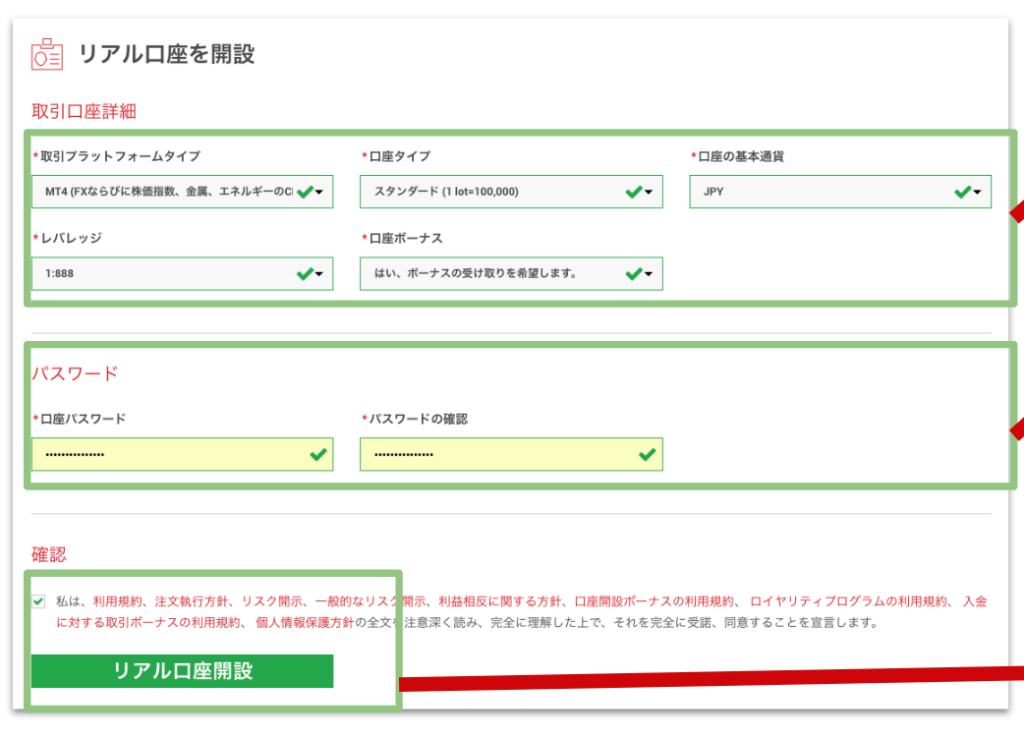
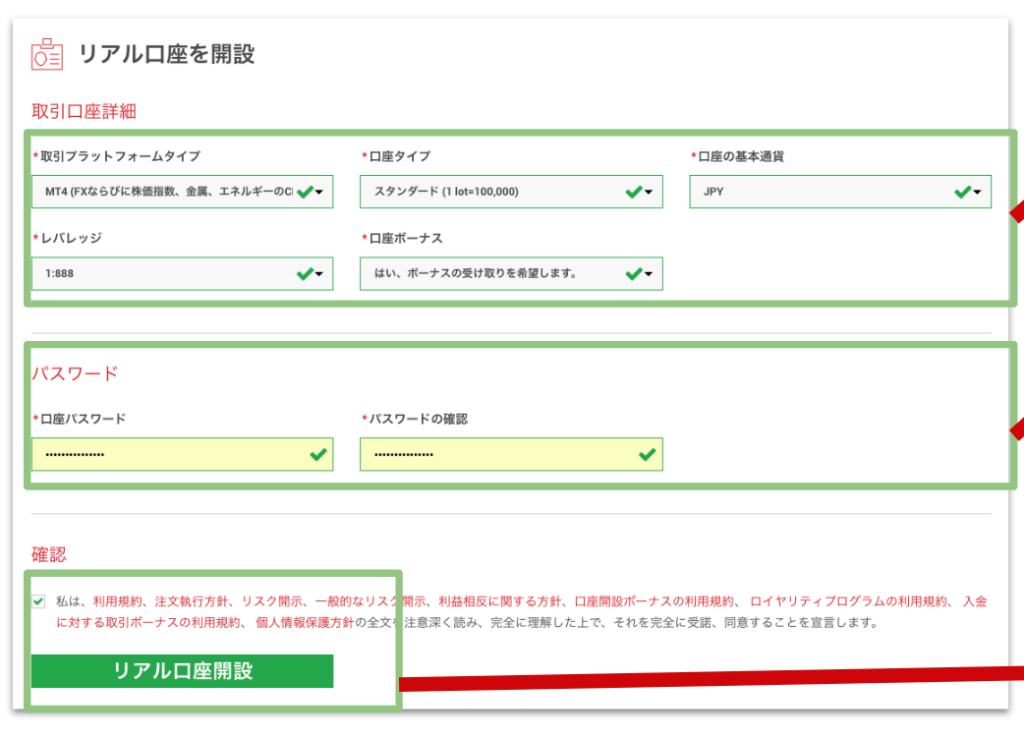
- JPY
- スタンダード
- 1:888
- ボーナス希望する
- パスワード
- 確認✅
ステップ② XMへ10万円以上入金
手堅く運用するために10万円以上とさせていただいております。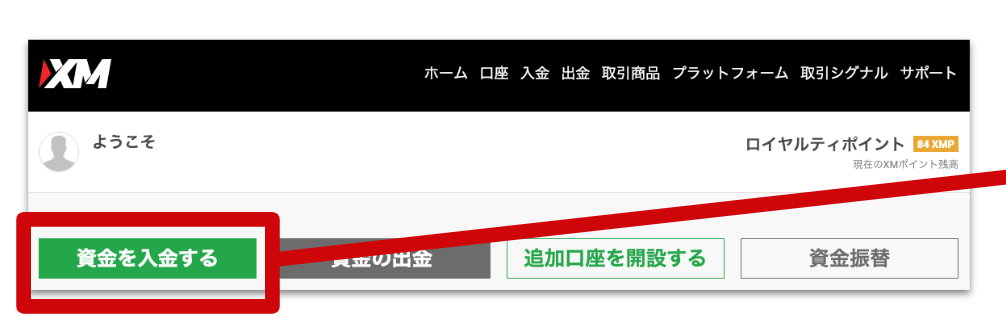
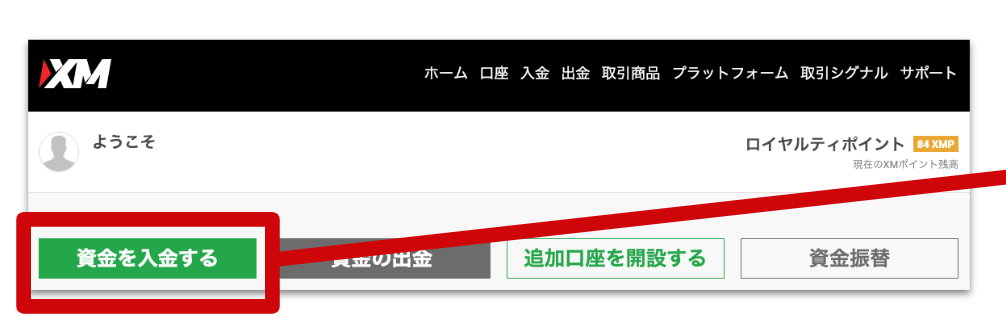
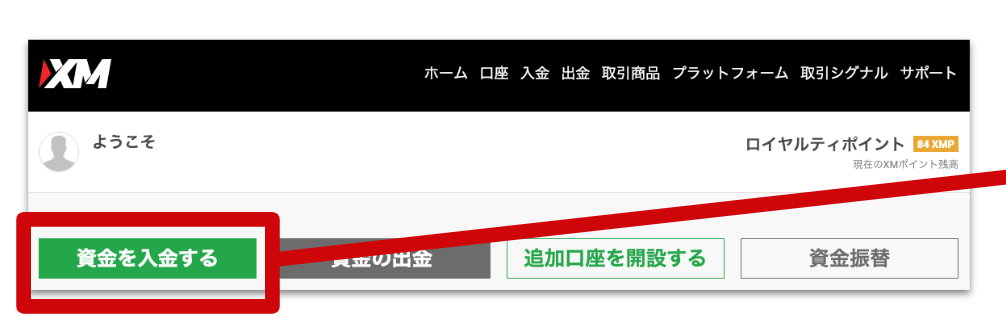
↓
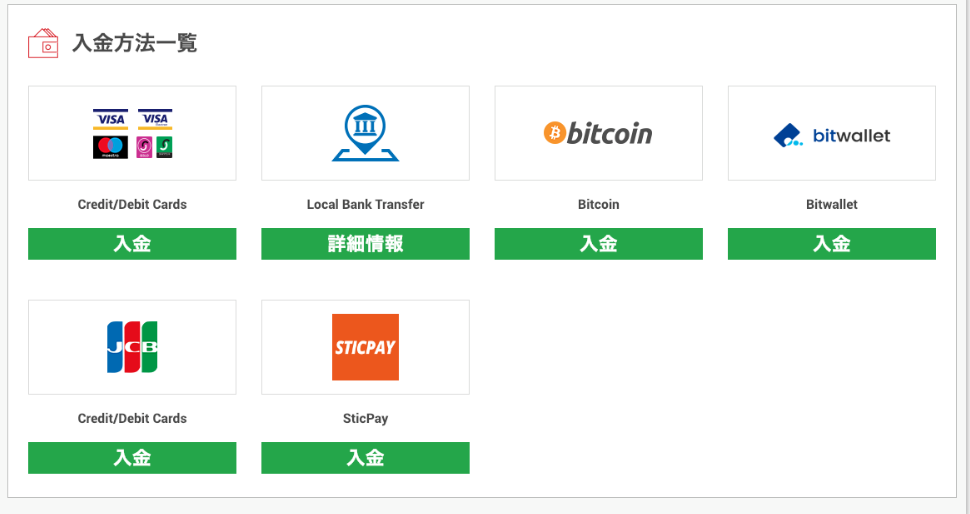
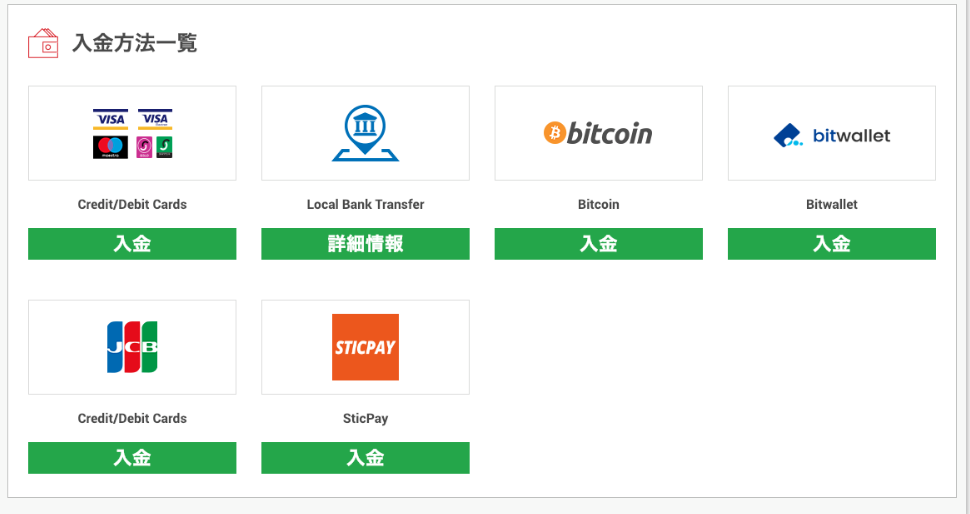
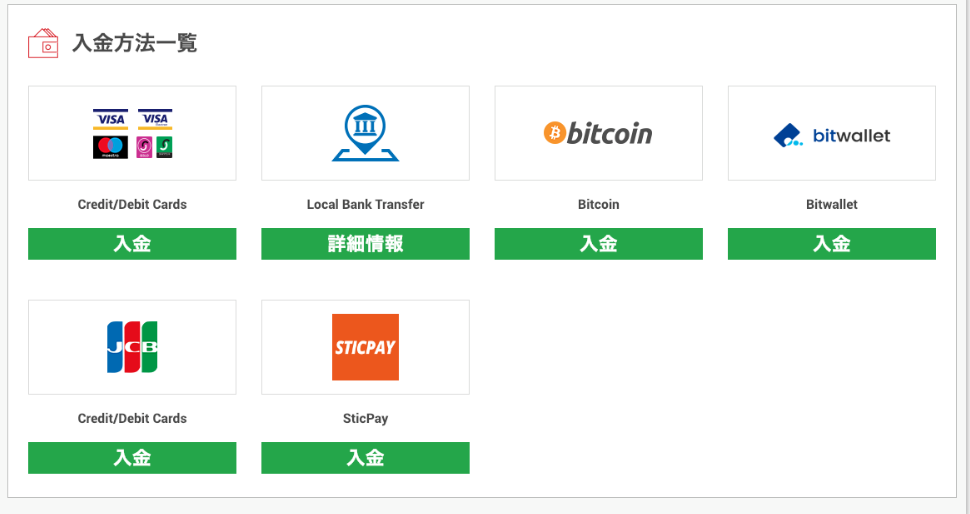
※入金したお金は好きな時に引き出すことが可能です。
ステップ③ VPSを契約する
自動売買を運用する方法は2つです。- 自宅のPCの電源を常時ONにし、MT4を表示し続ける
- VPS(レンタルサーバー)内にMT4設置で、常時稼働(設置後は、ご自身のPCの電源は切っても動く)
※もちろんご自身のPCで稼働でもOKです。ただ、停電やWifiの接続不良で、止まってしまうと売買に不具合が出ることがあります。
なので、VPS(仮想サーバー)上で動かすのをオススメしています。
※Macの方や安全に運用したい方はVPS契約必須です!
ステップ④ MT4(無料ツール)をダウンロード
そもそもMT4って?
チャート(通貨の値動きを示す折れ線グラフ)を表示するシステム。


(これです⬆︎)
Avenge(自動売買)は、MT4を使って稼働します。※MT4は無料ですMT4にAvengeを設置
公式サイトからMT4をダウンロード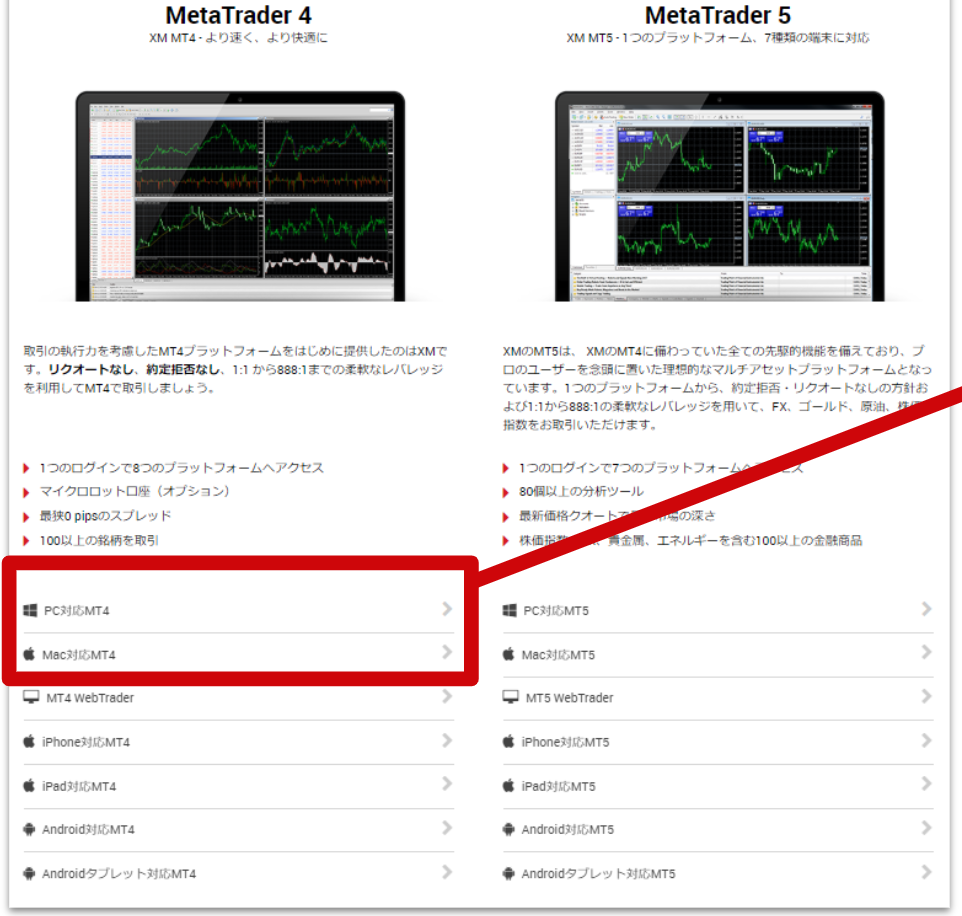
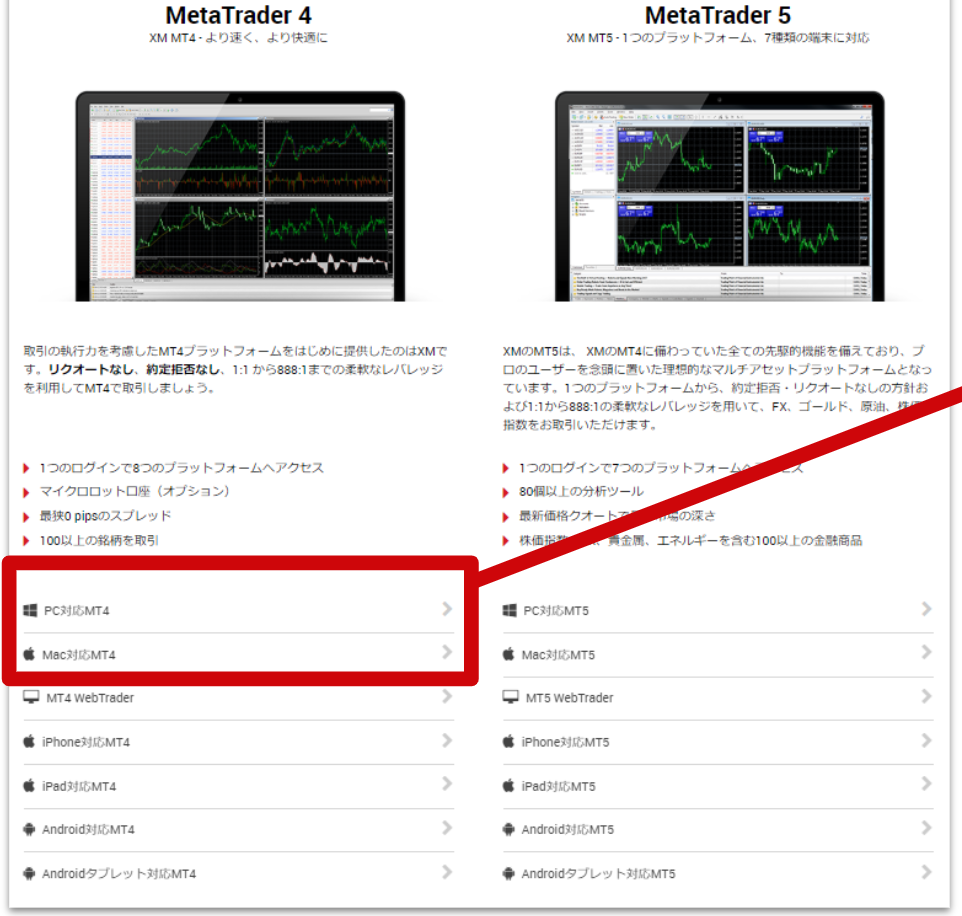
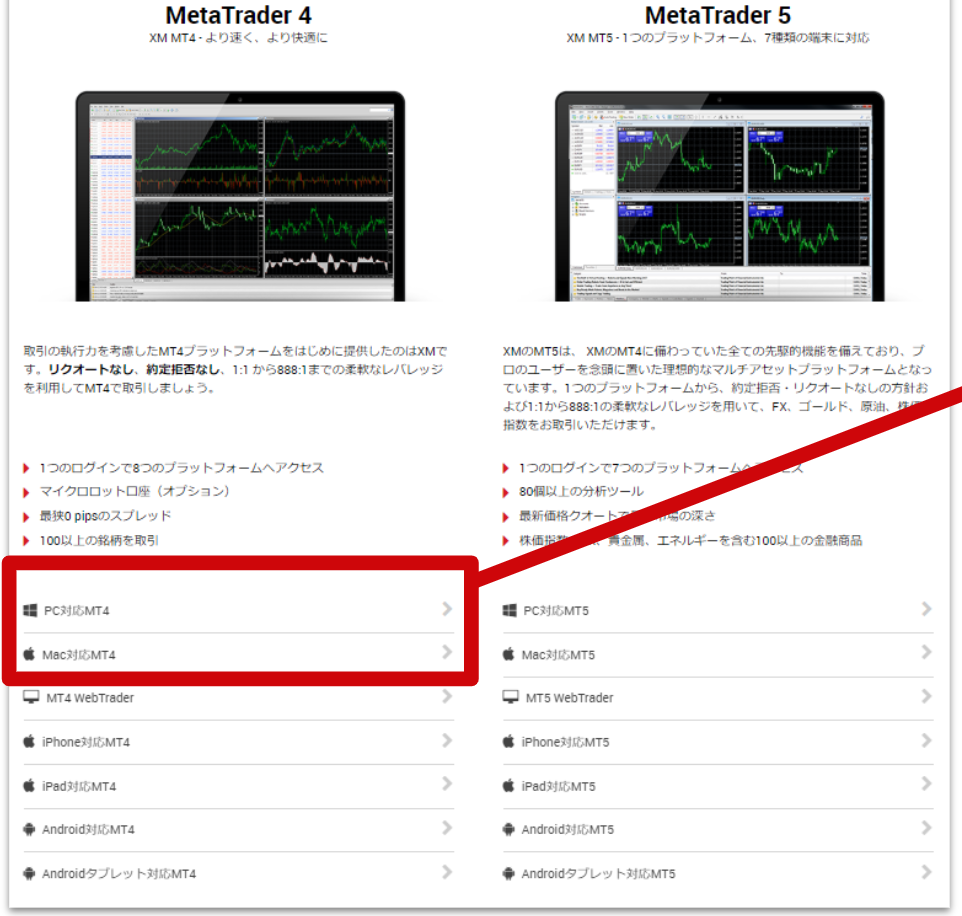
↓
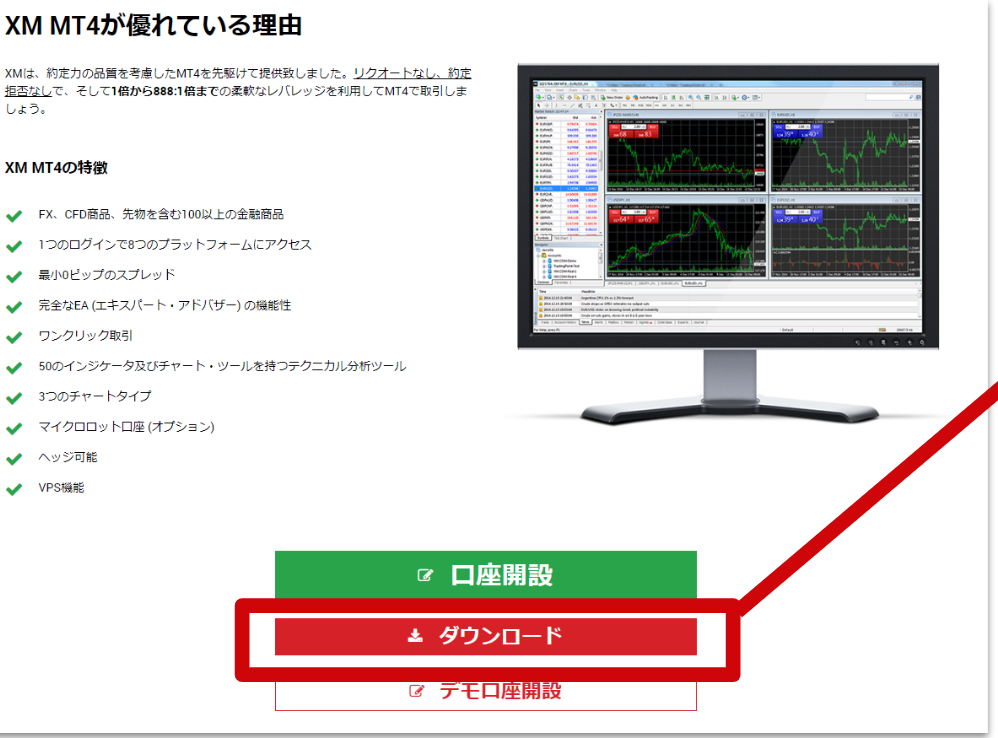
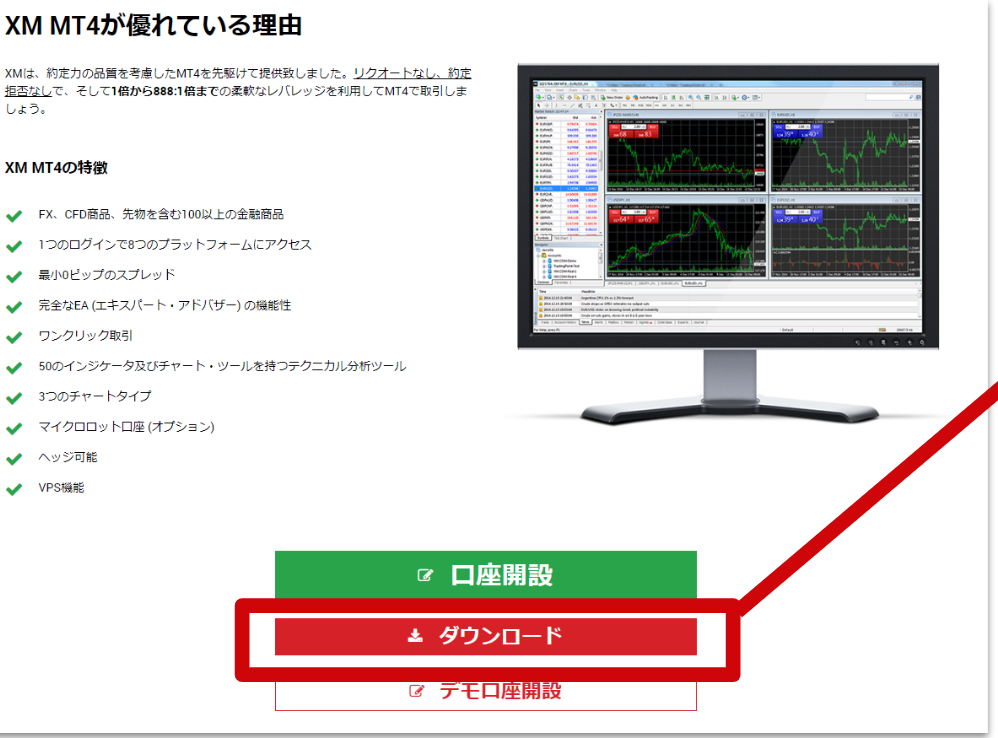
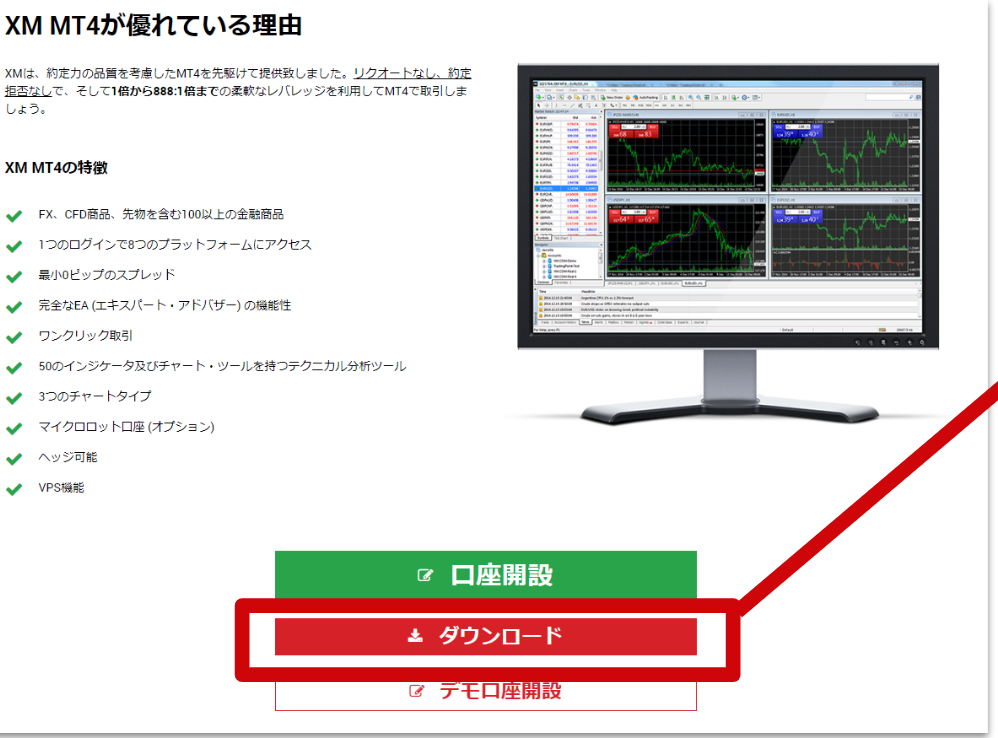
↓
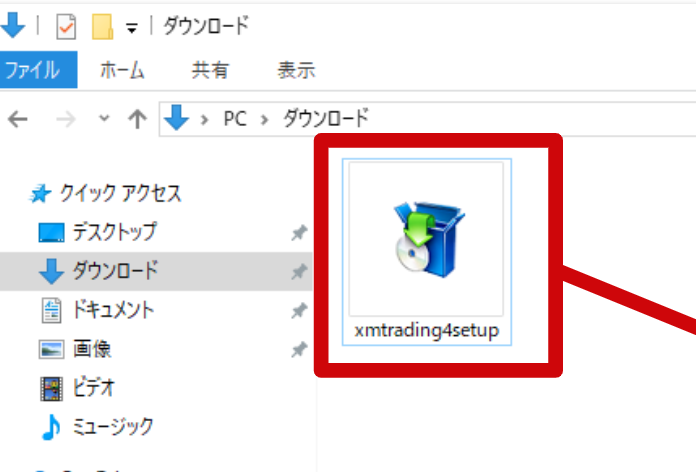
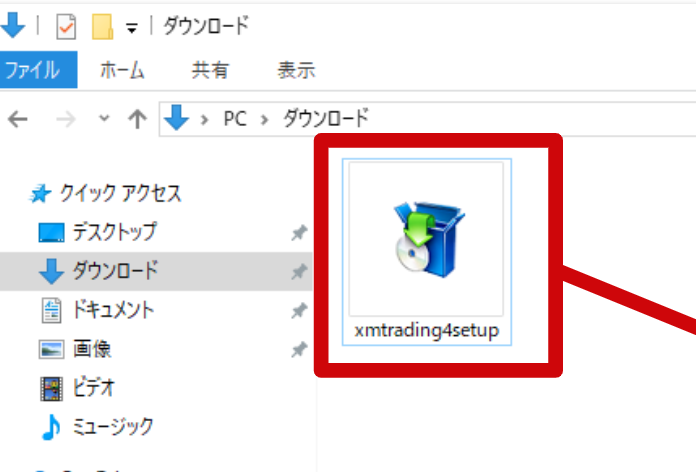
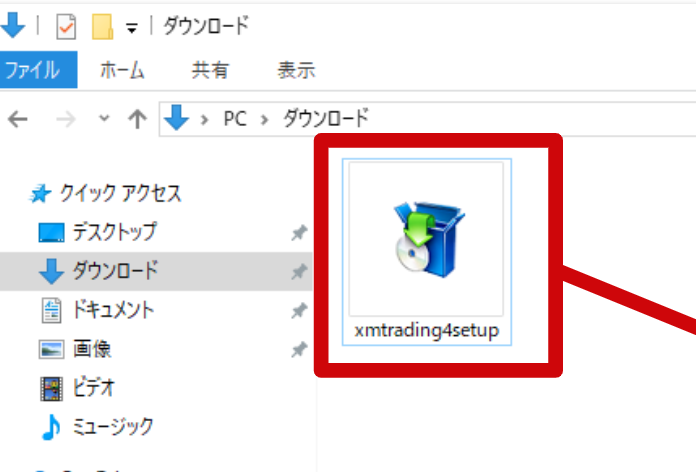
↓
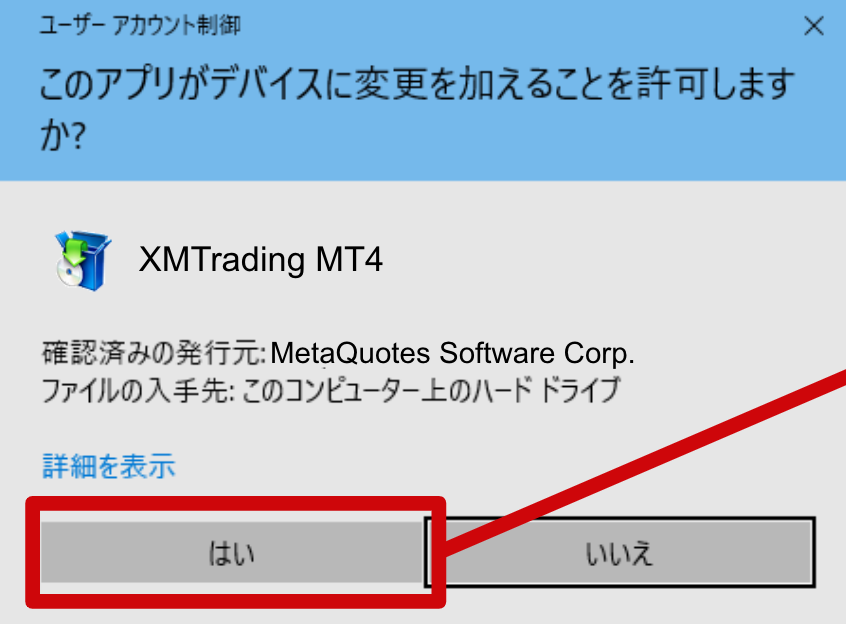
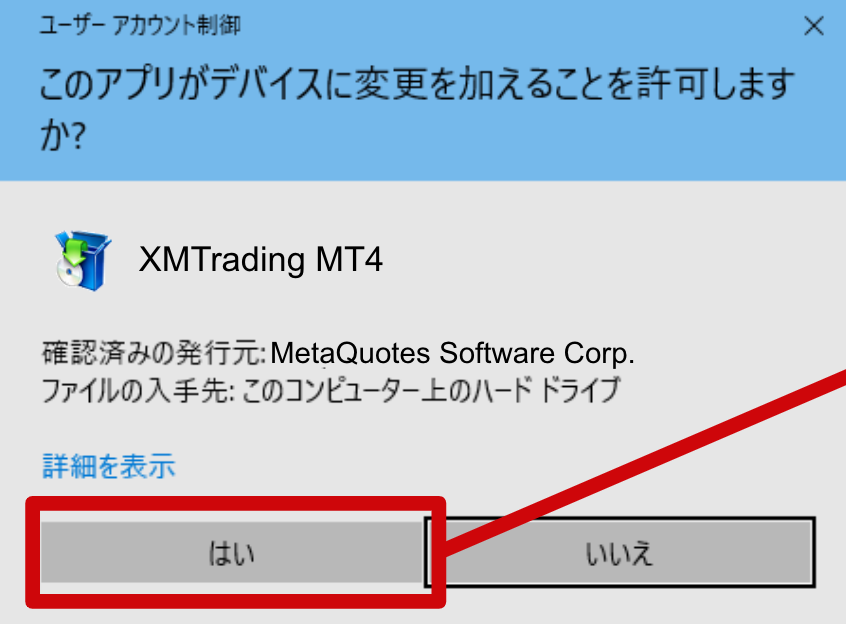
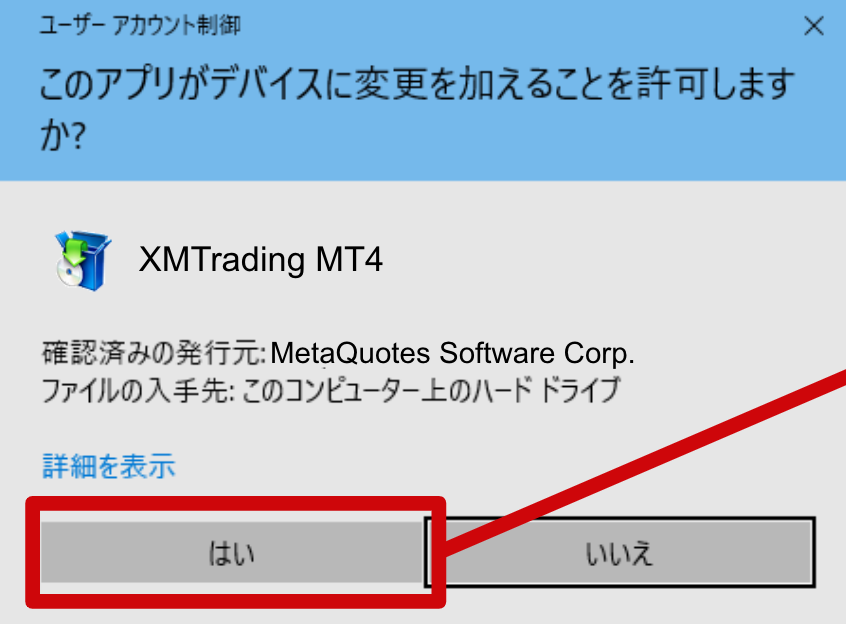
↓
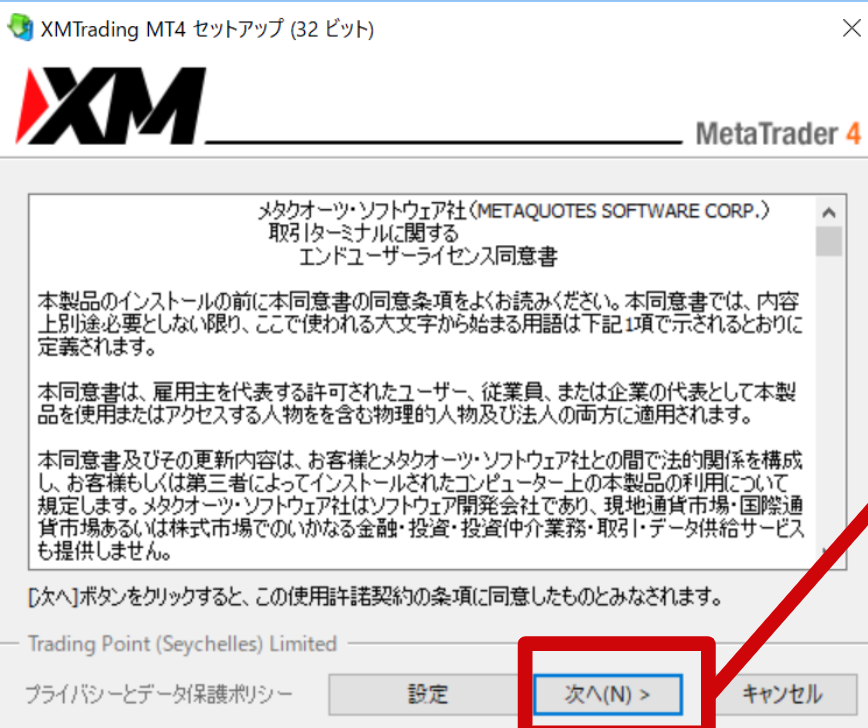
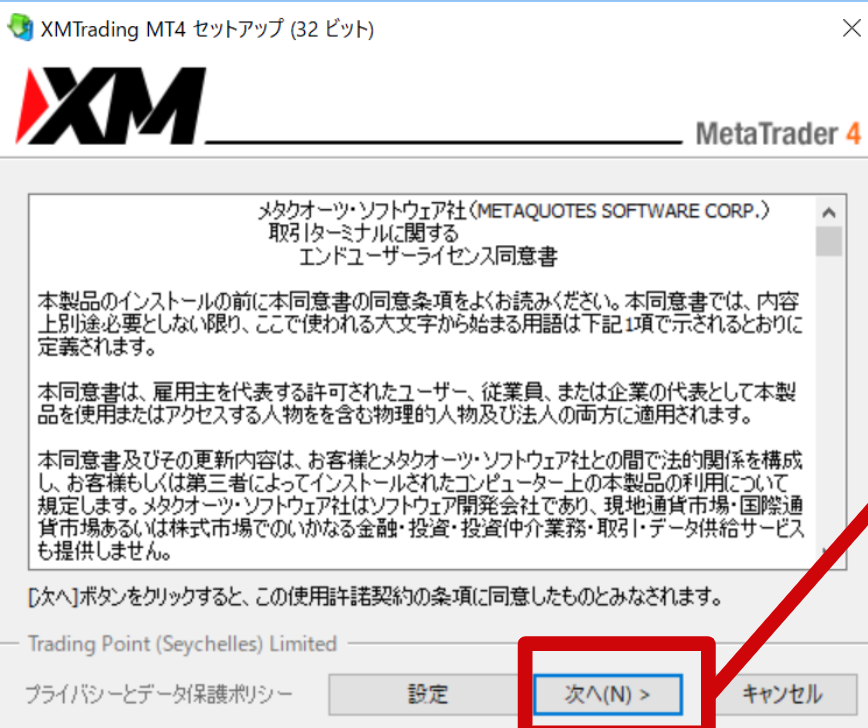
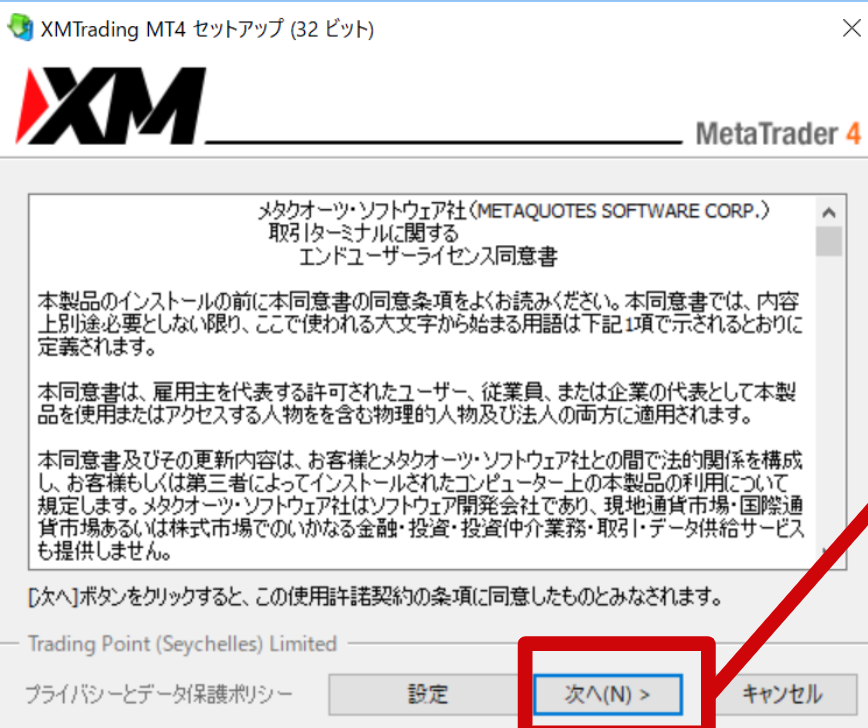
↓
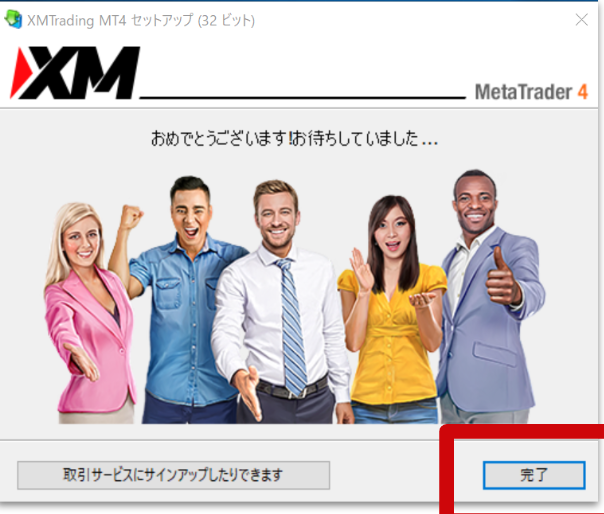
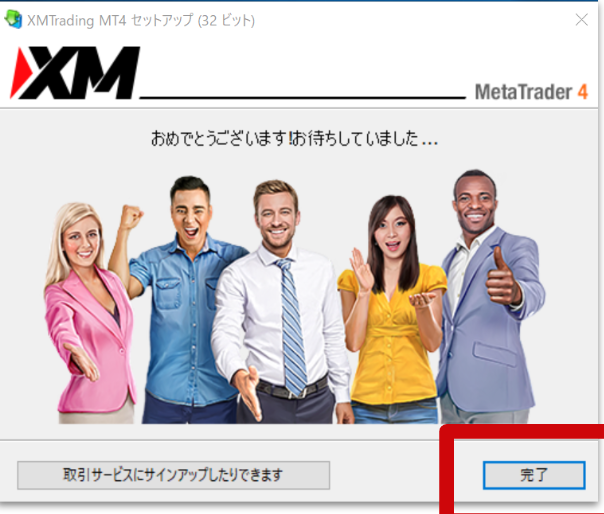
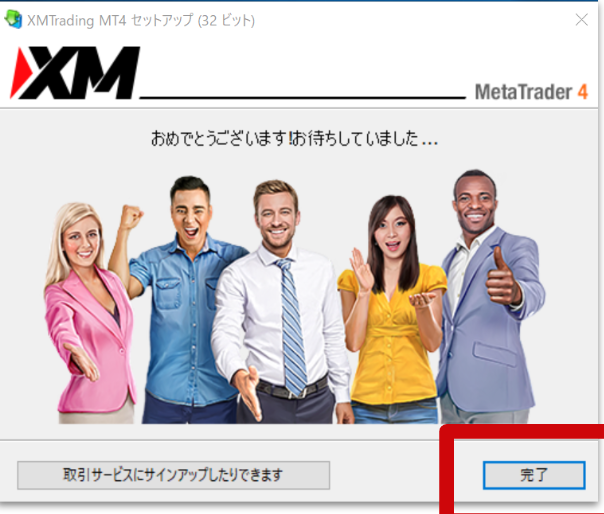
↓
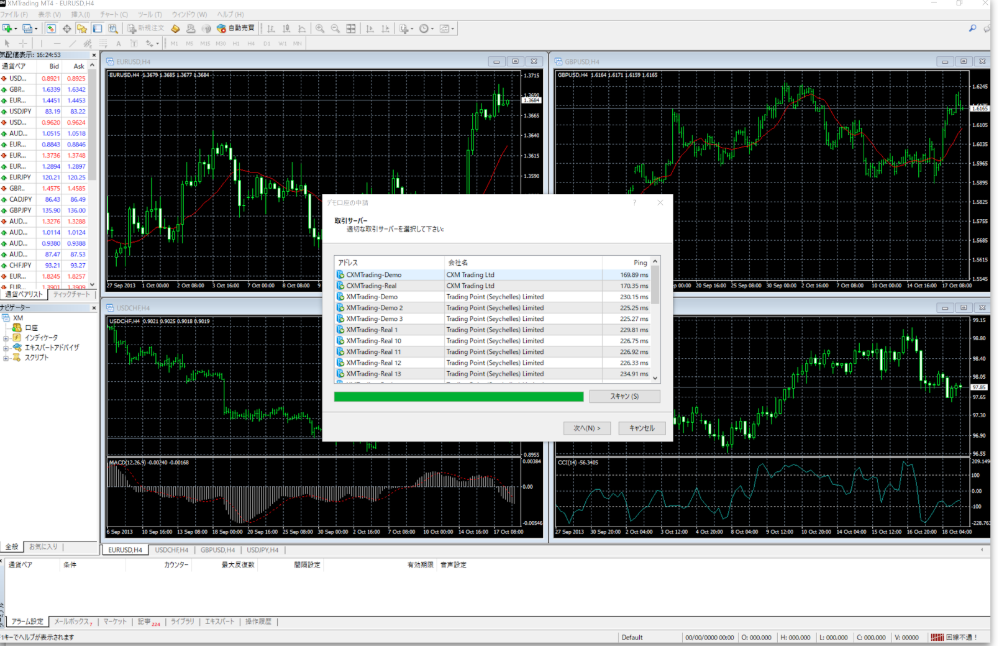
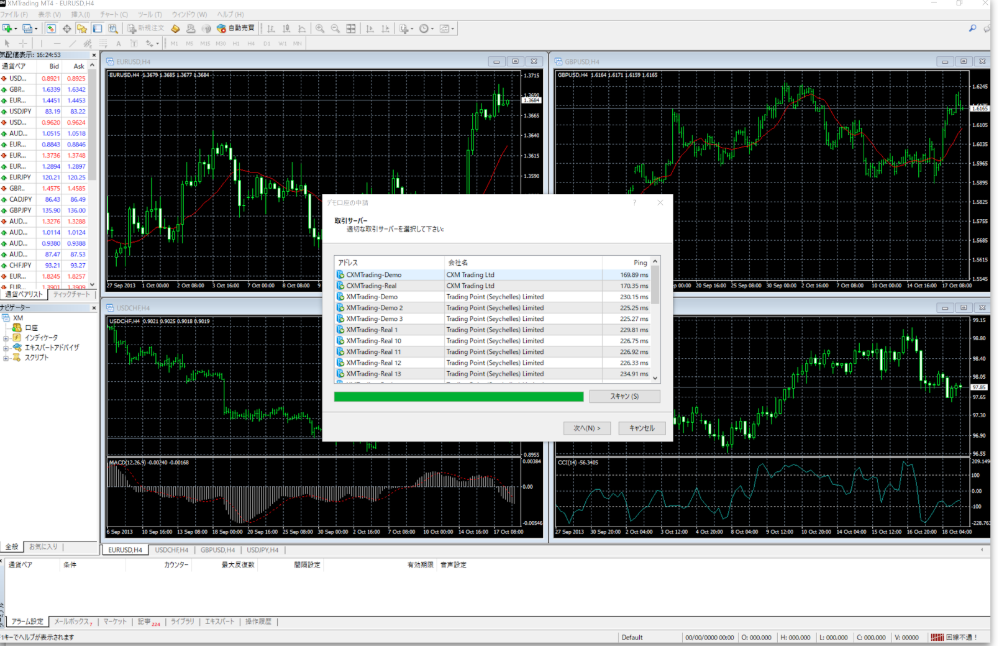
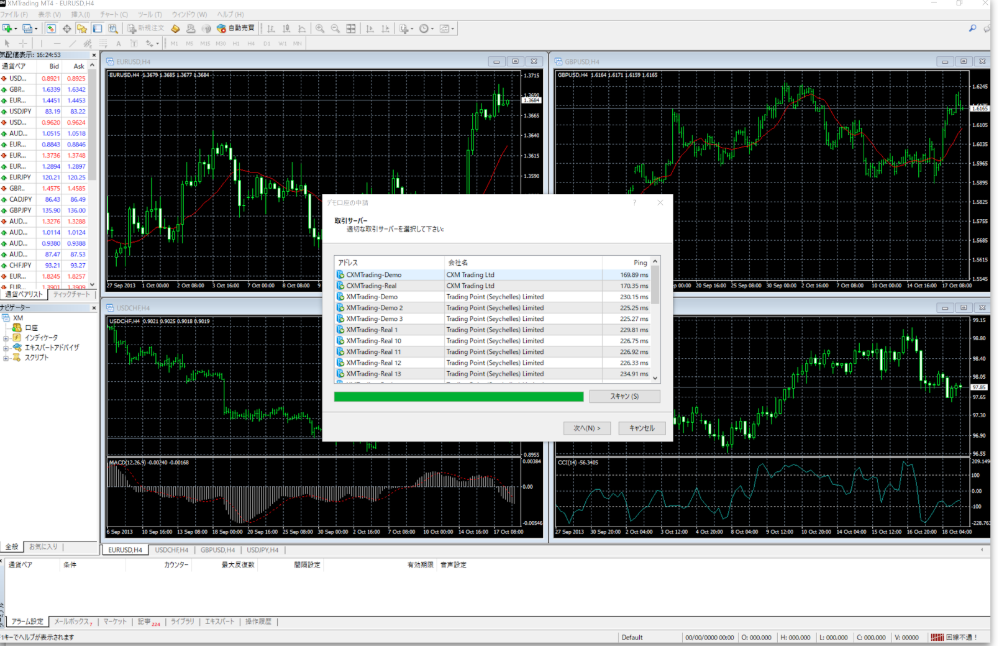
ログインIDとサーバー番号を確認
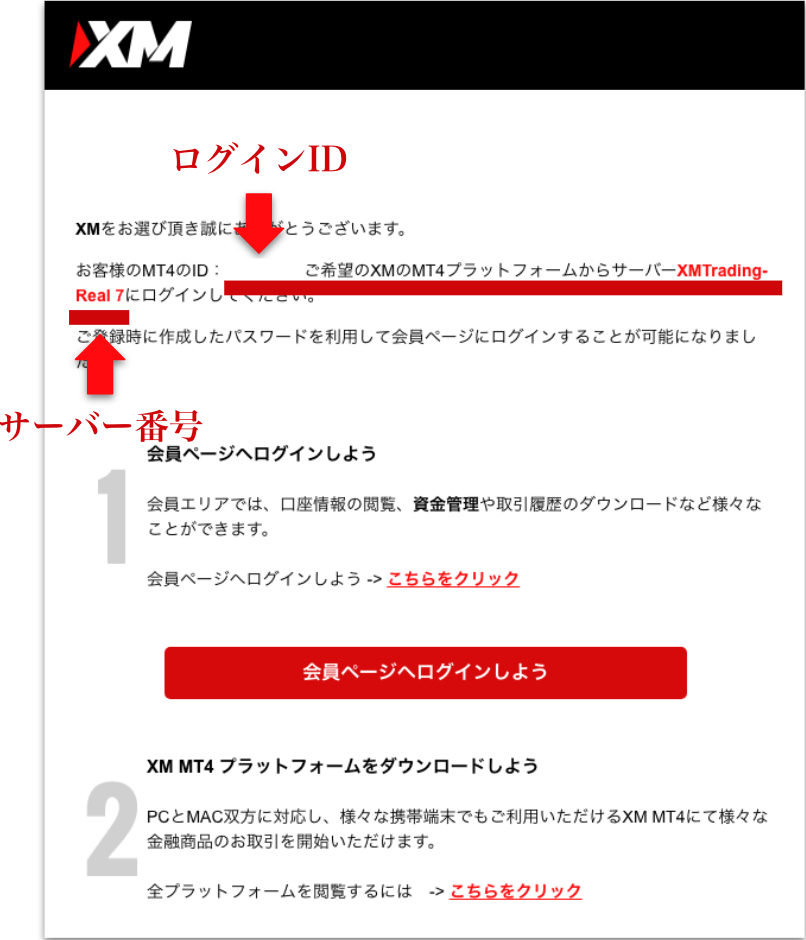
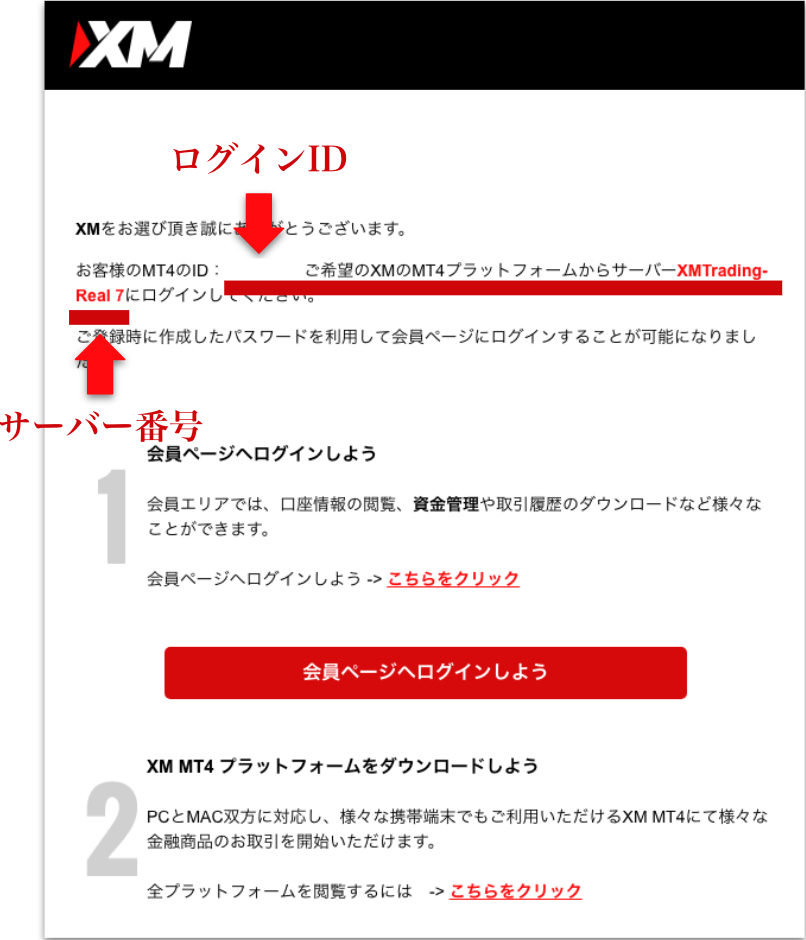
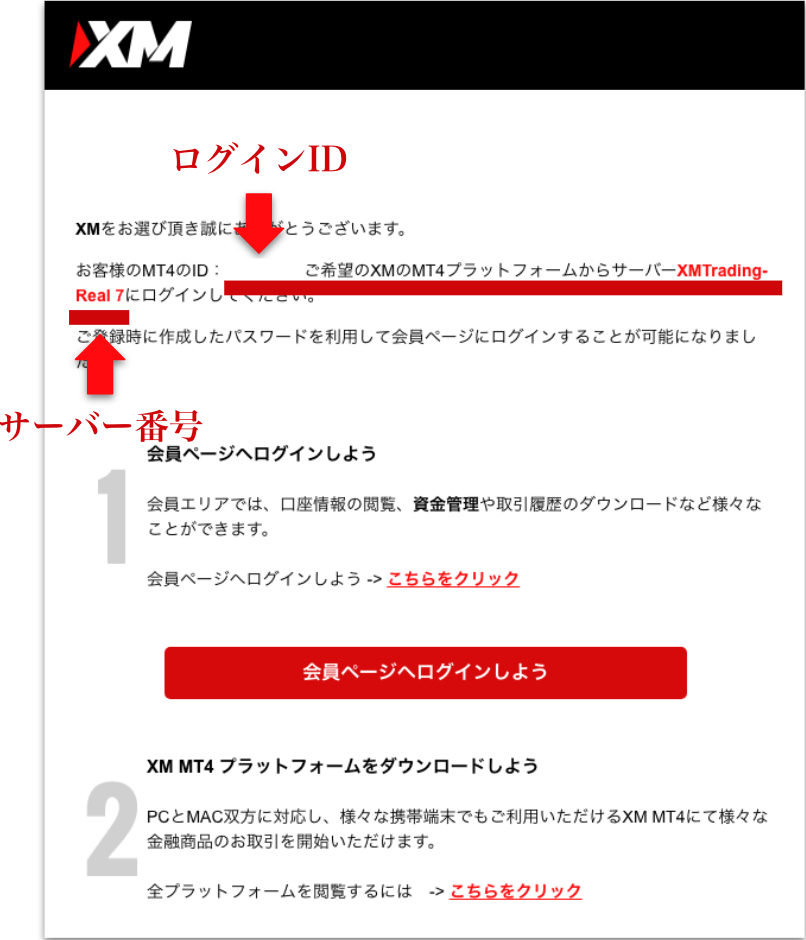
↓
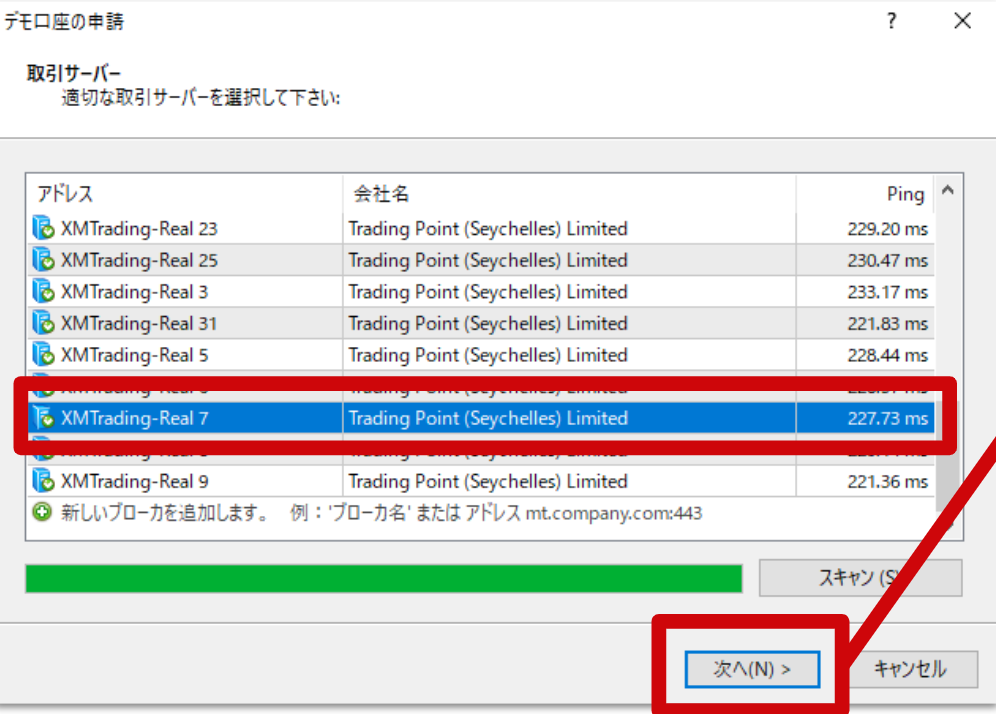
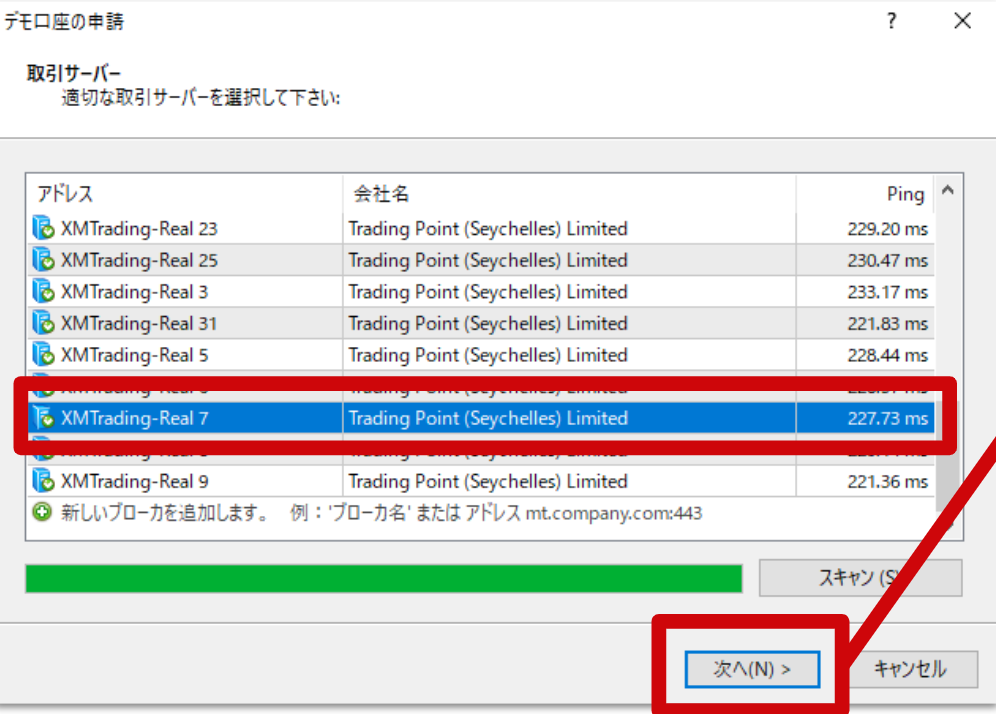
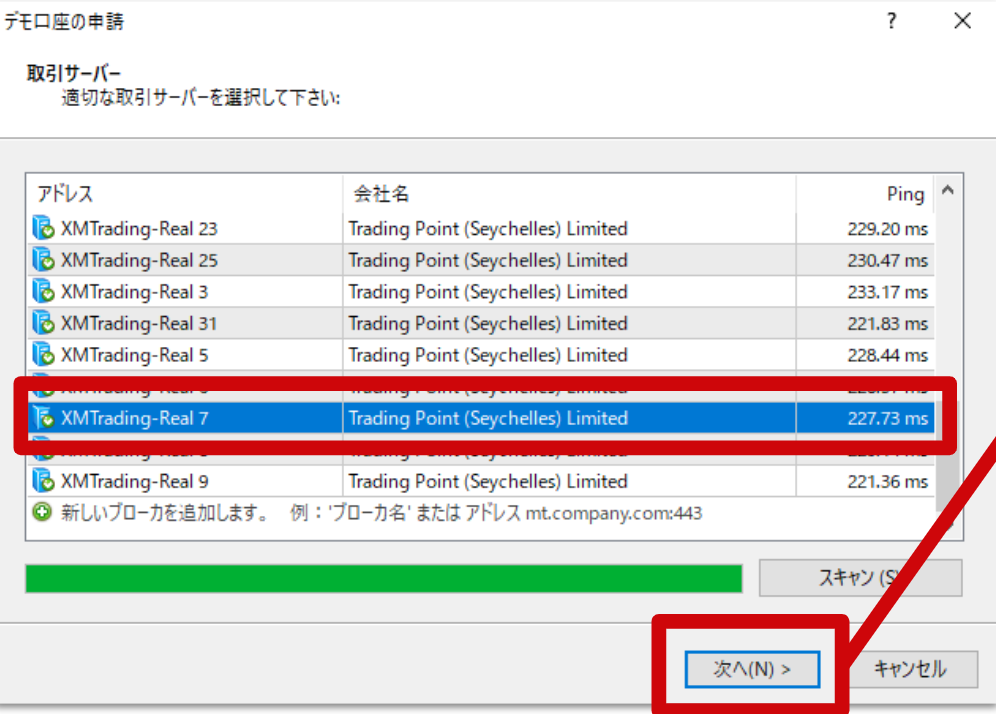
- メールに記載のサーバーを選択
- 次へをクリック
↓
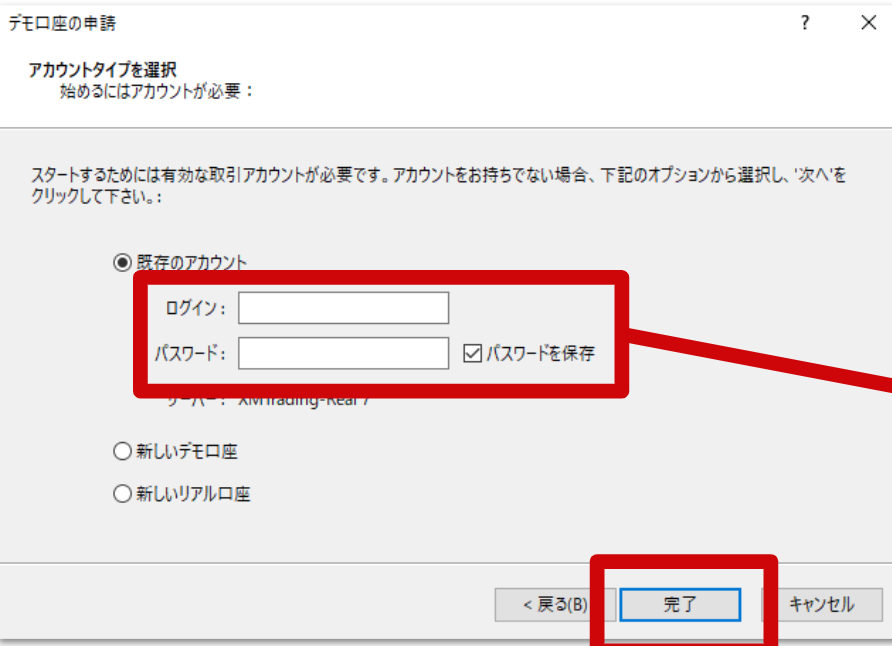
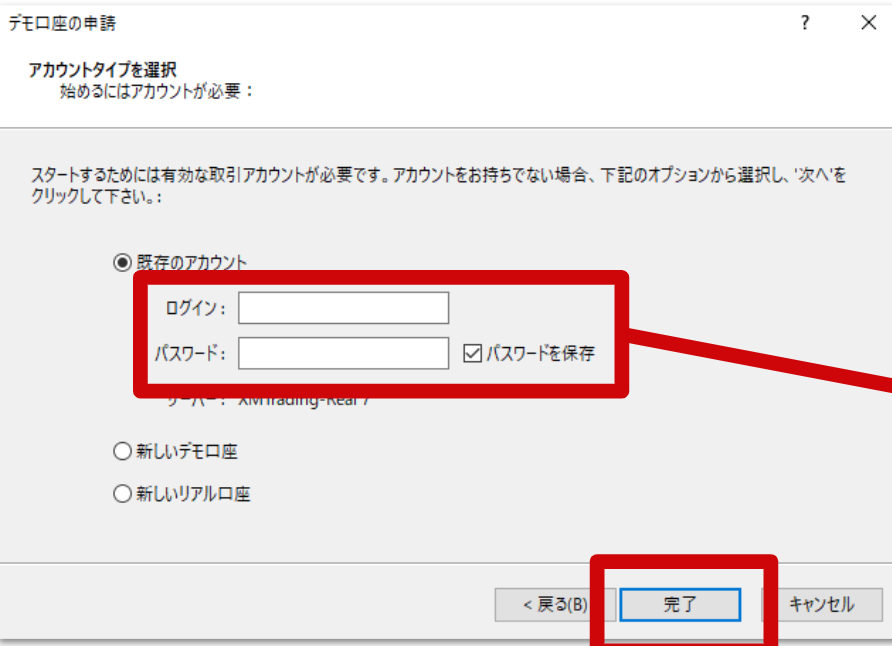
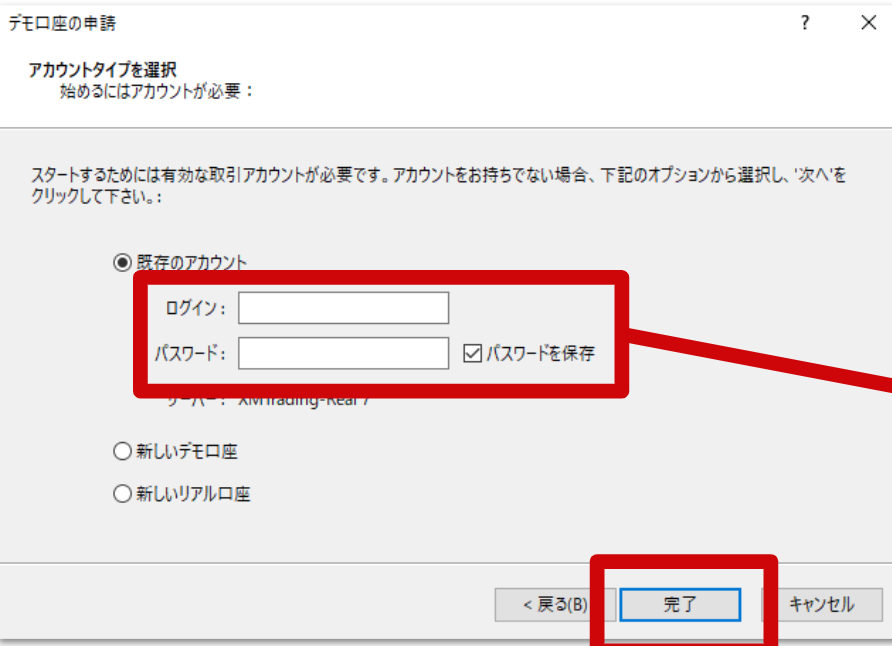
- ログインにメールのログインIDを入力
- パスワードを入力
- 完了をクリック
↓
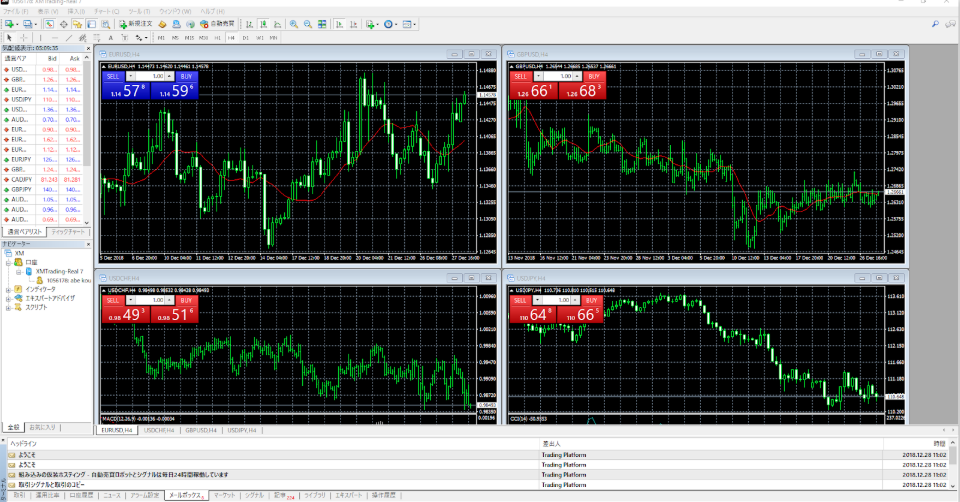
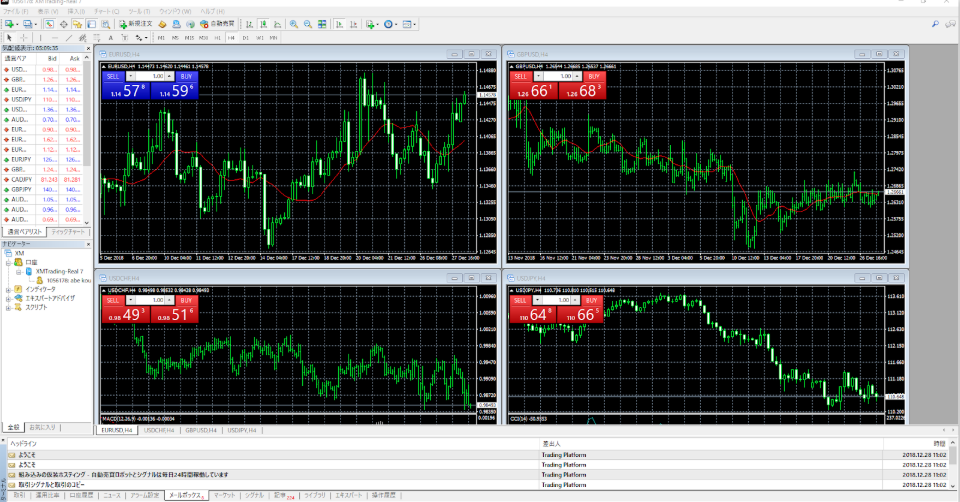
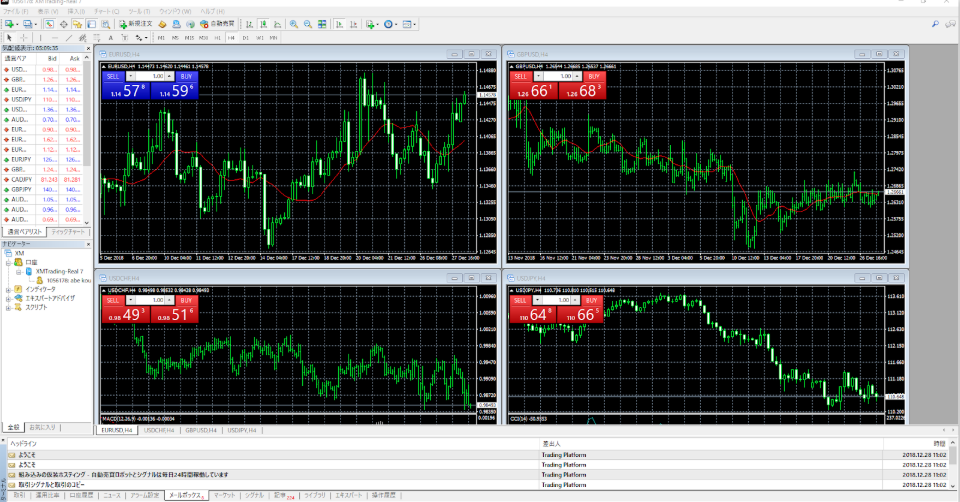
↓



↓



時間足を「M5」にすると取引回数が増え、利益がUPします。その分リスクも少し高くなるので、ご自身でお決めください^^
※MT4はまだ閉じないでください。
ステップ⑤ Avengeをダウンロード
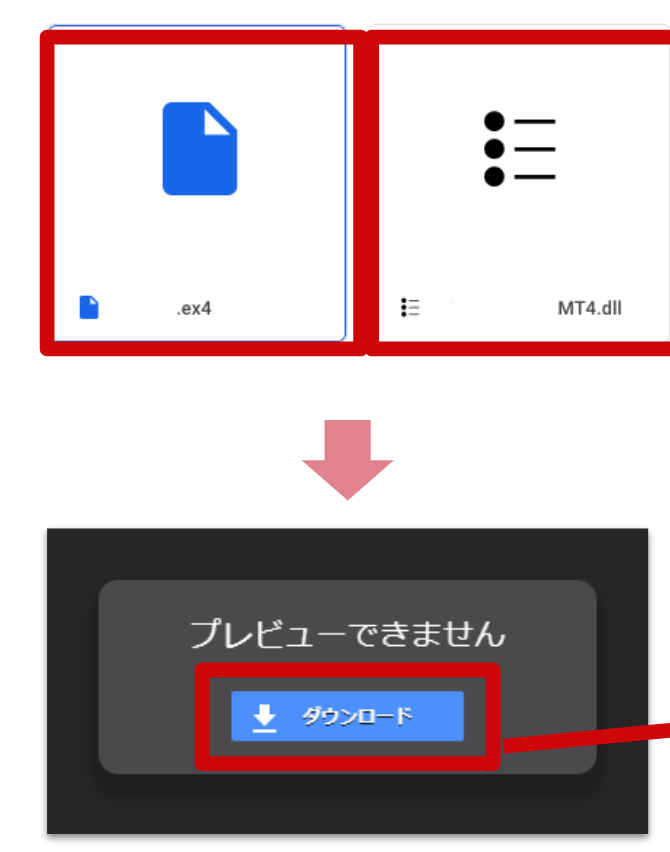
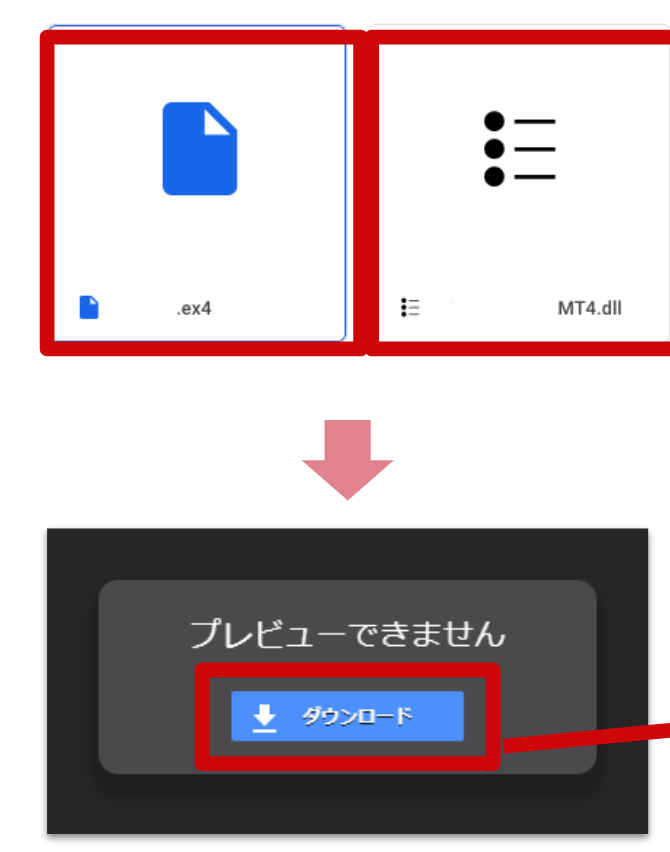
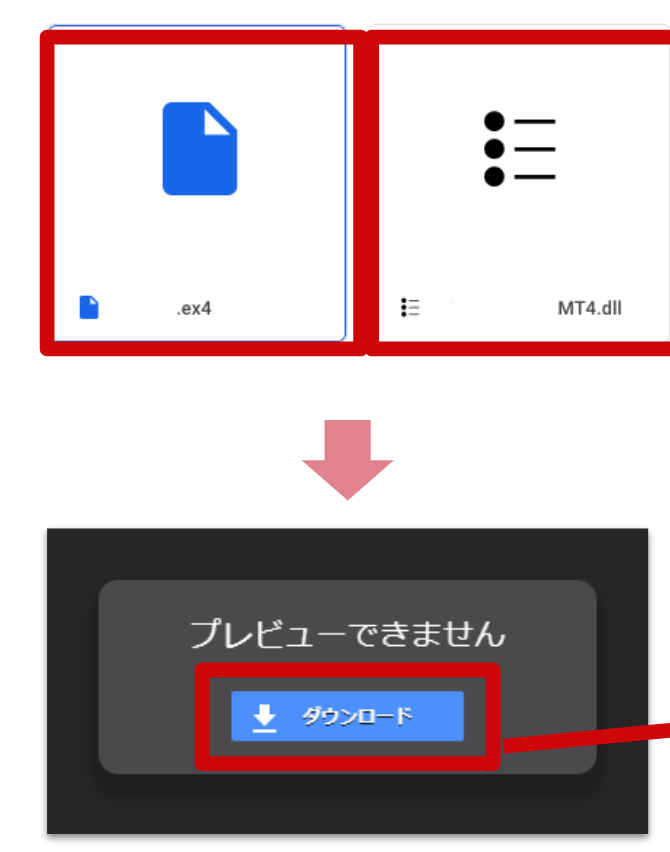
AvengeをMT4に設置していきます(もう少しで終わります^^)
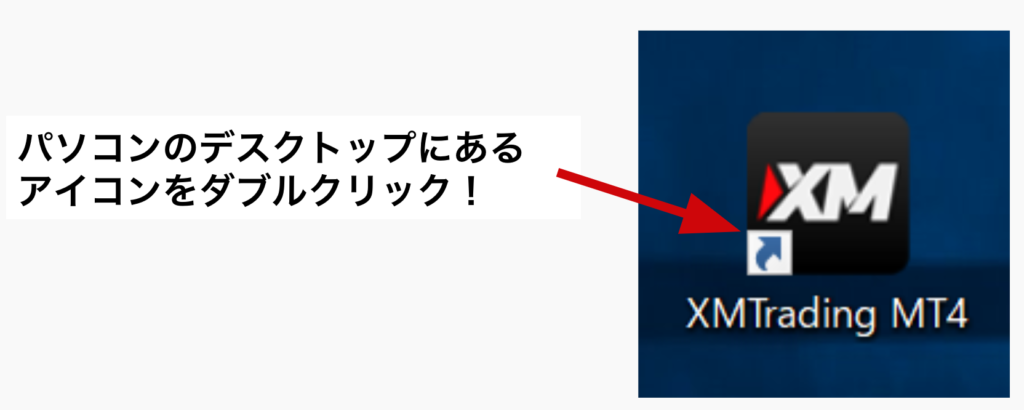
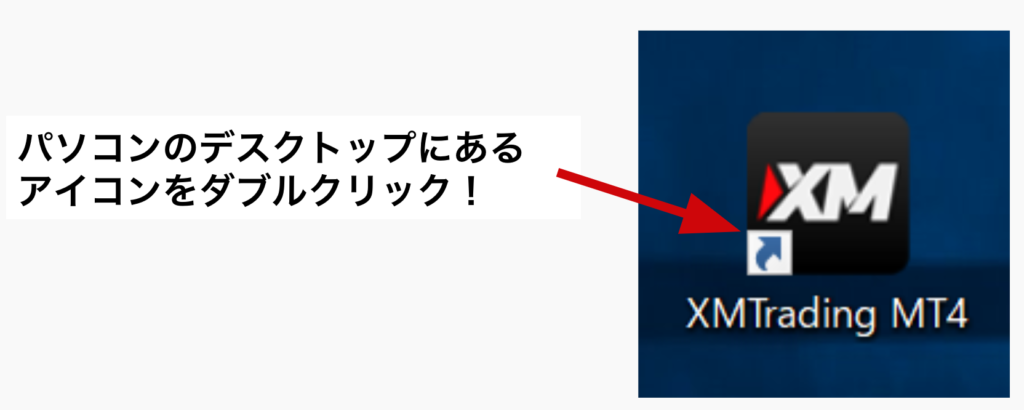
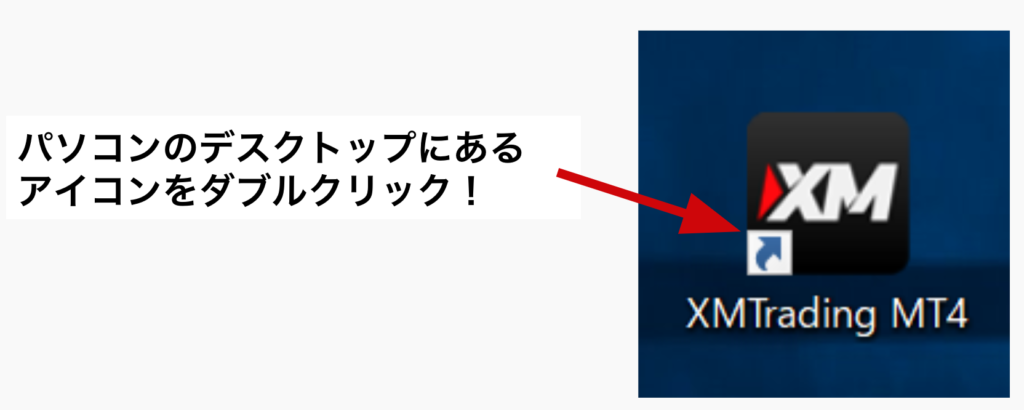
ステップ⑥ 承認設定


- チャート上のツールをクリック
- オプションをクリック
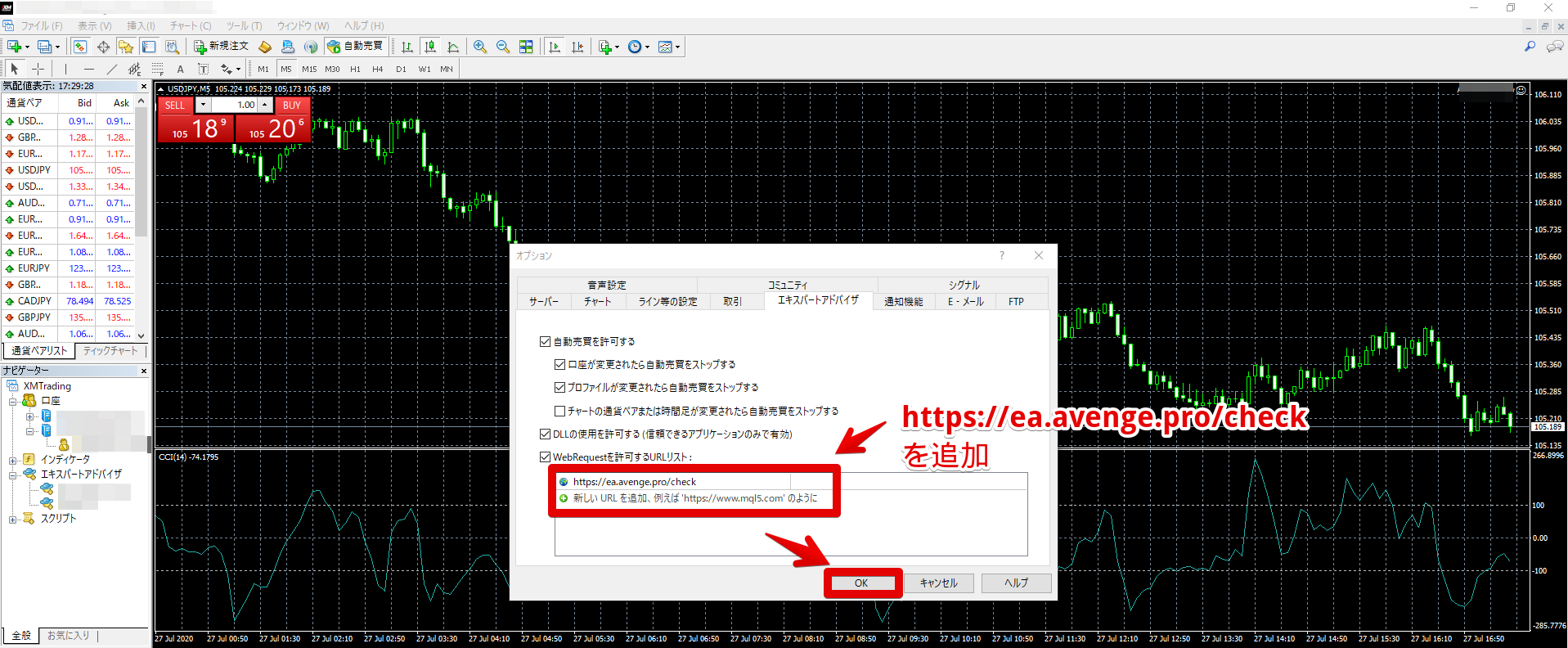
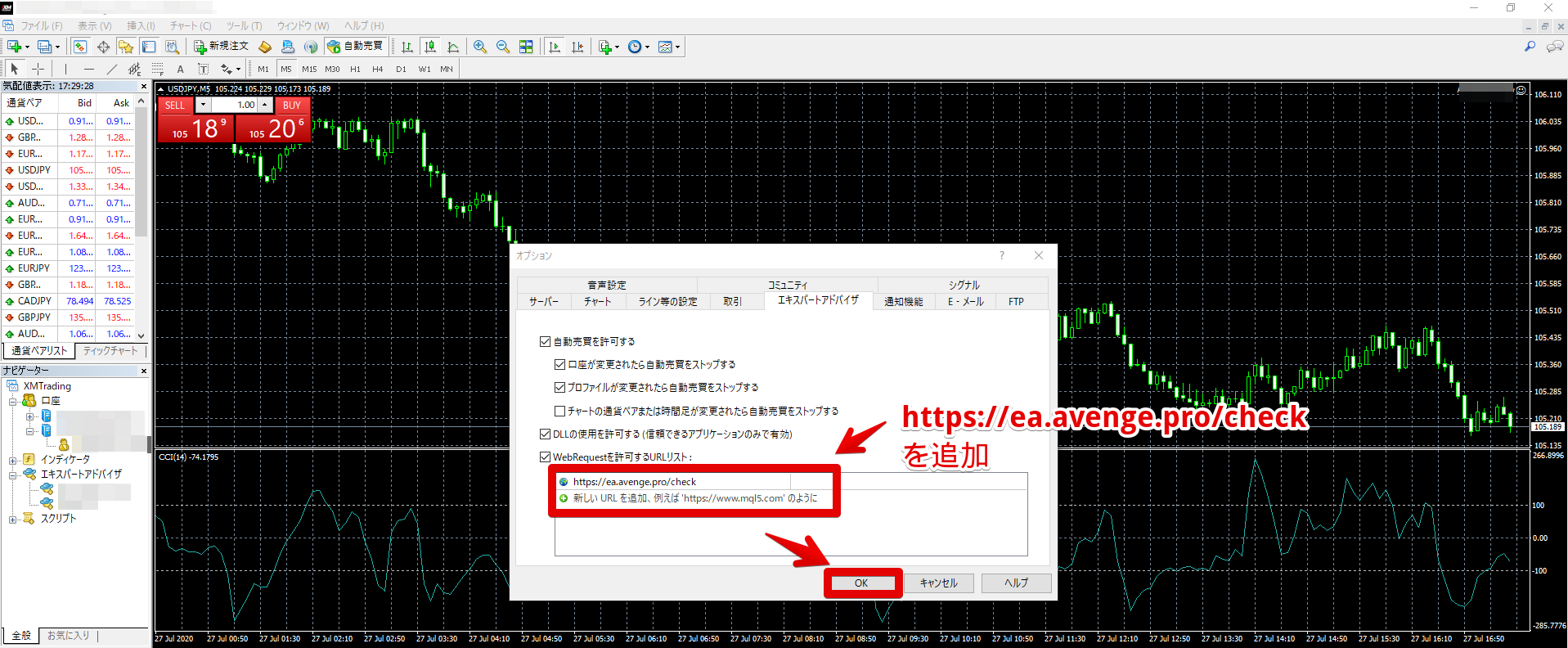
https://ea.avenge.pro/check
- 上記をコピーして貼り付け
- OKをクリック
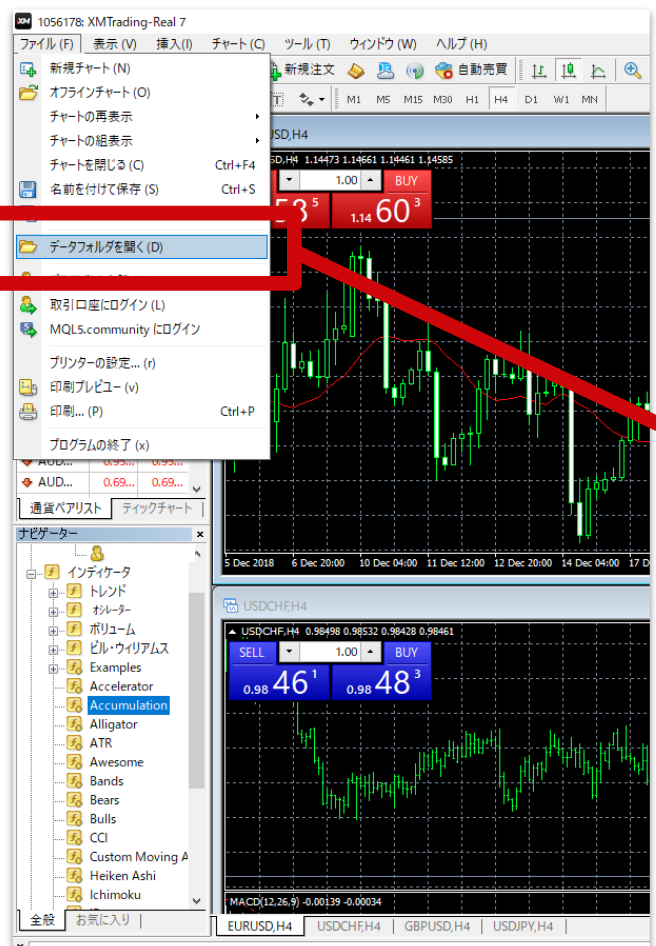
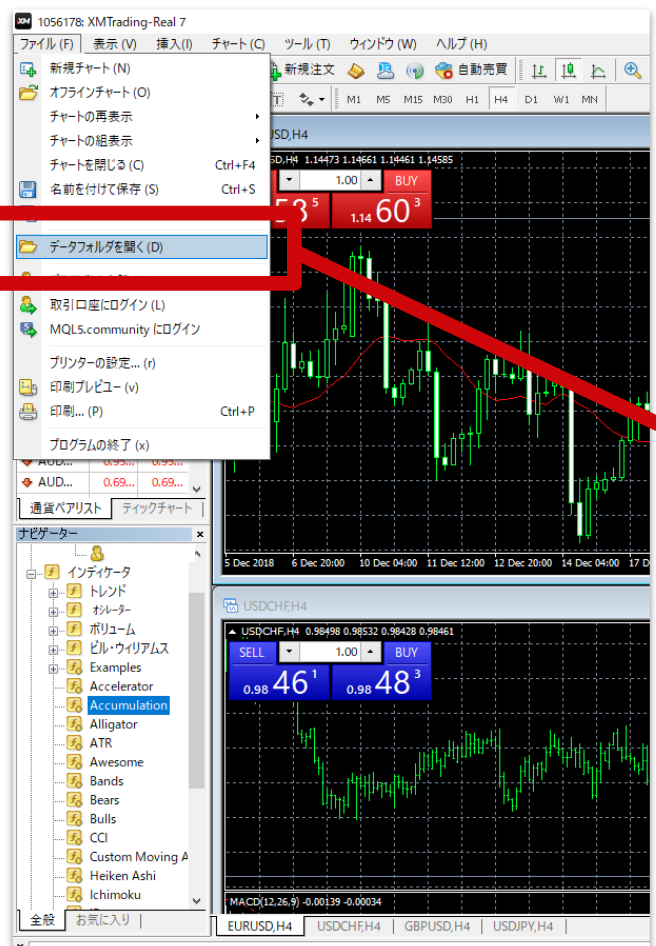
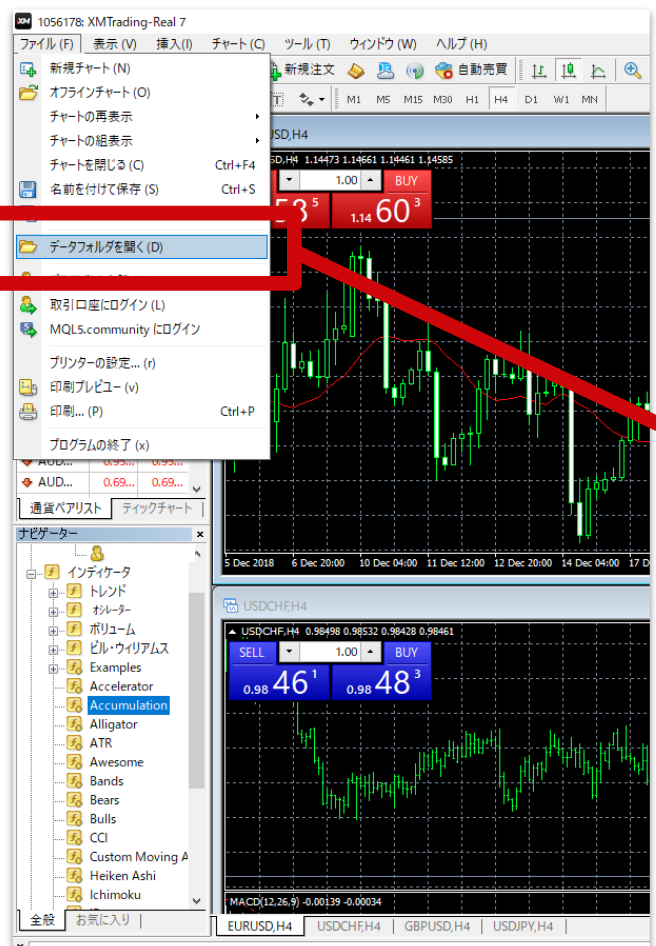
- MT4にログイン
- 左上のファイル
- データフォルダを開く
↓
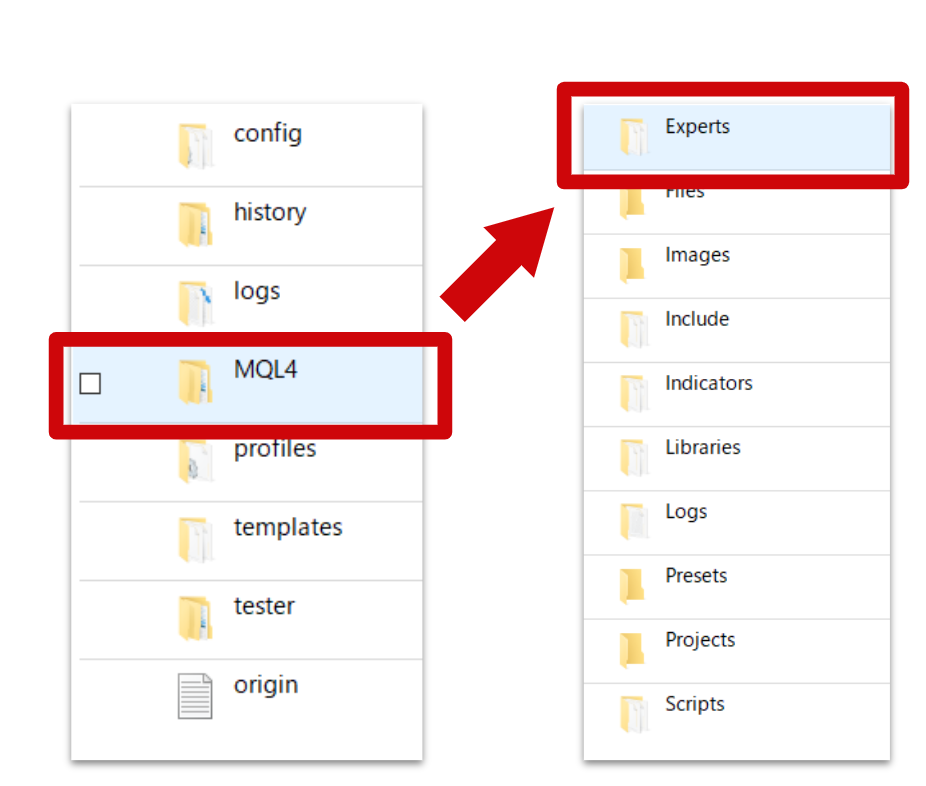
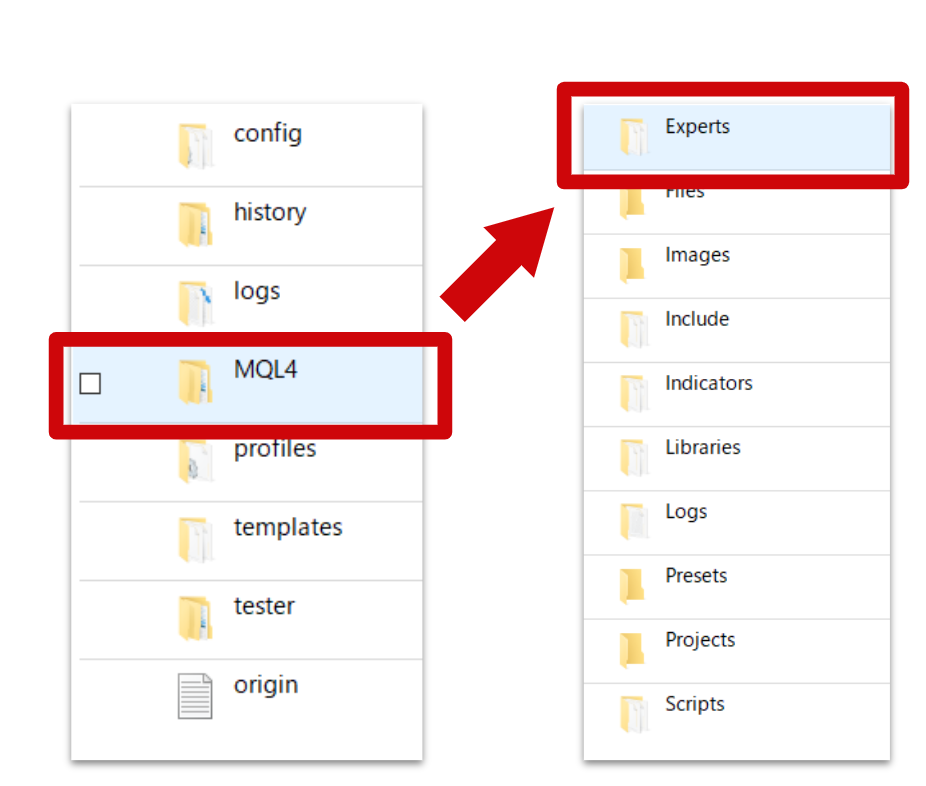
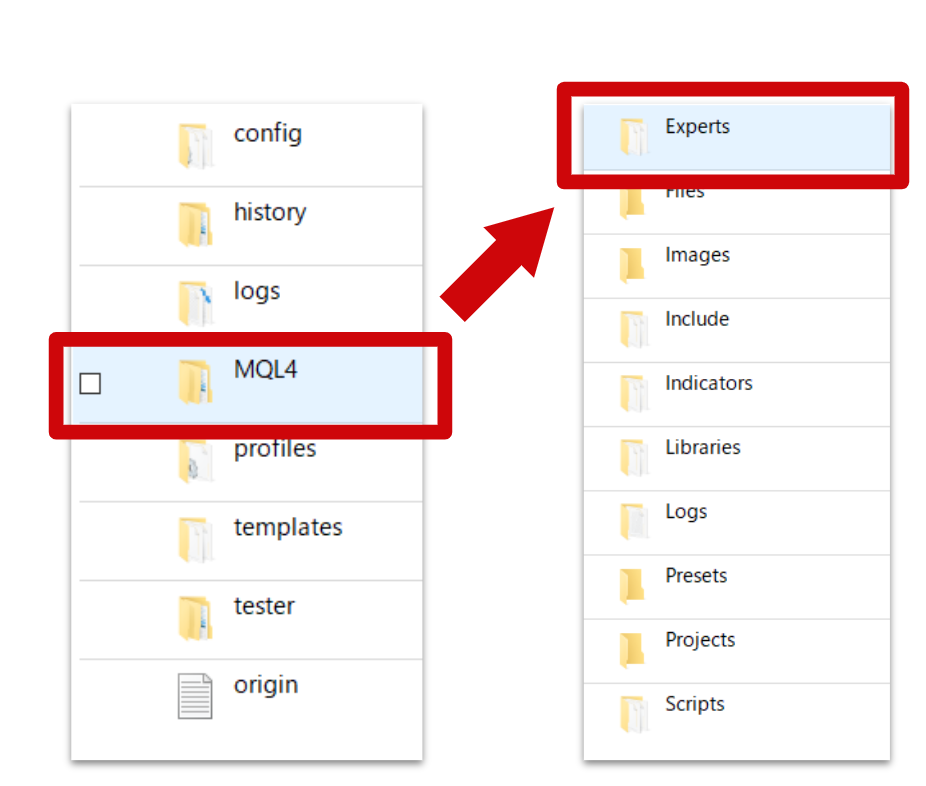
- MQL4
- Experts
↓
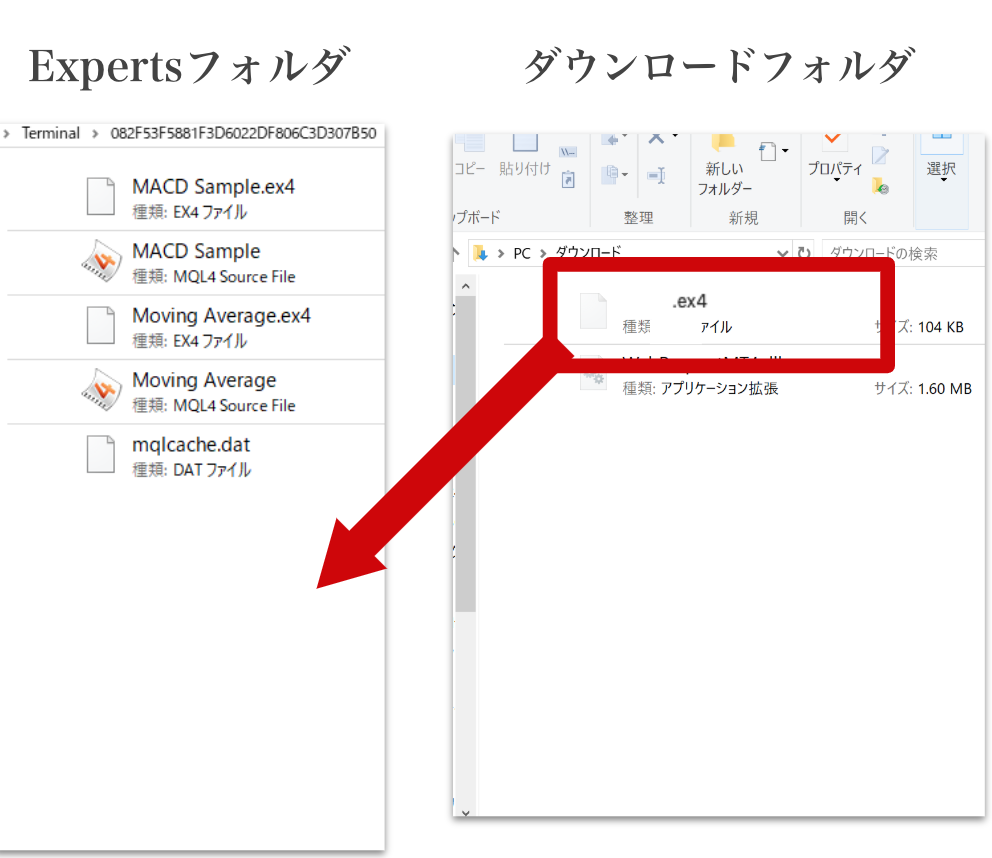
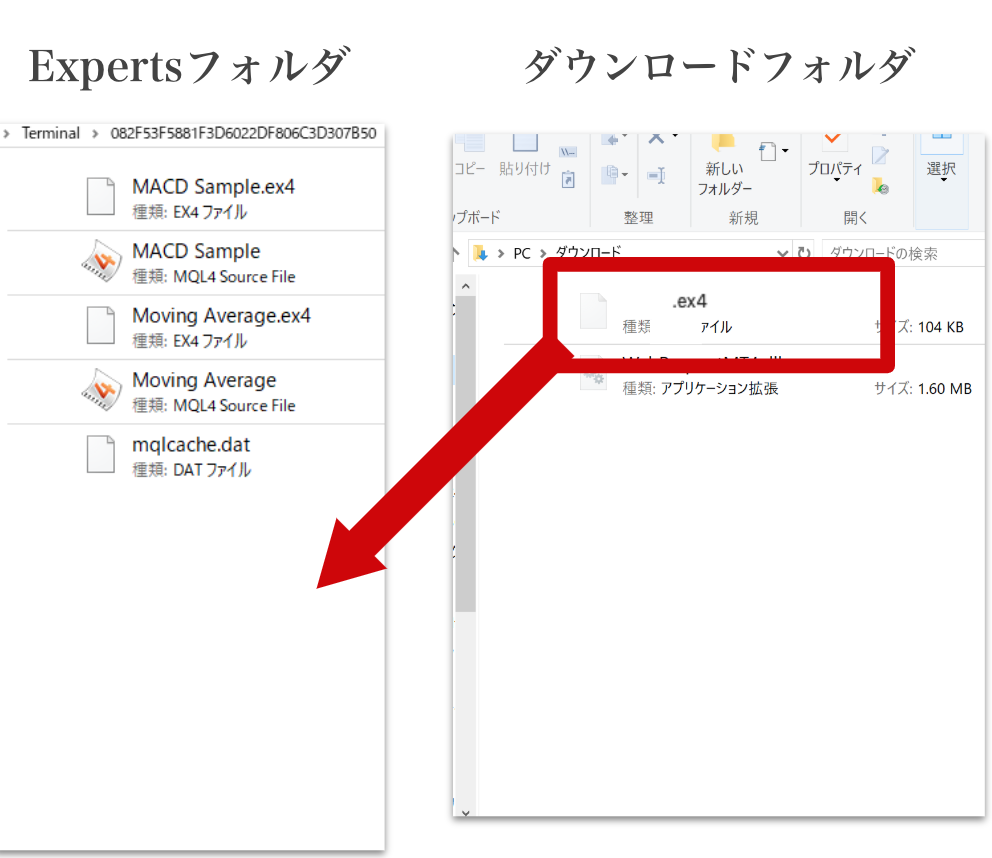
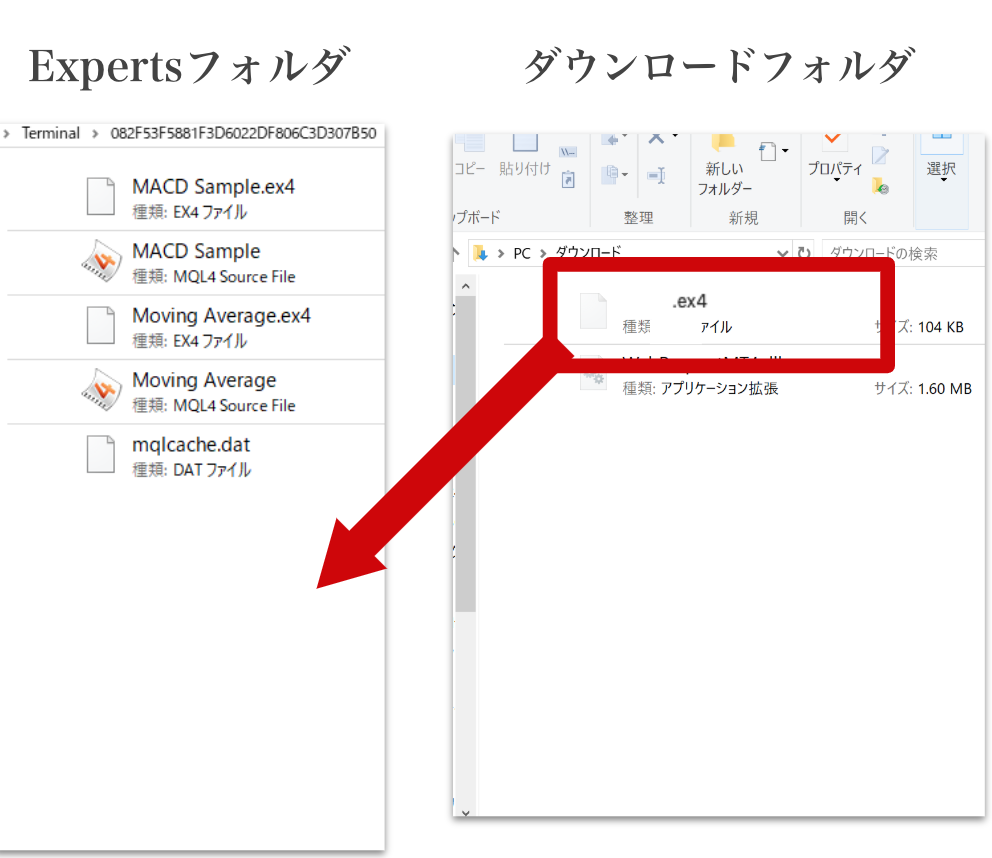



↓
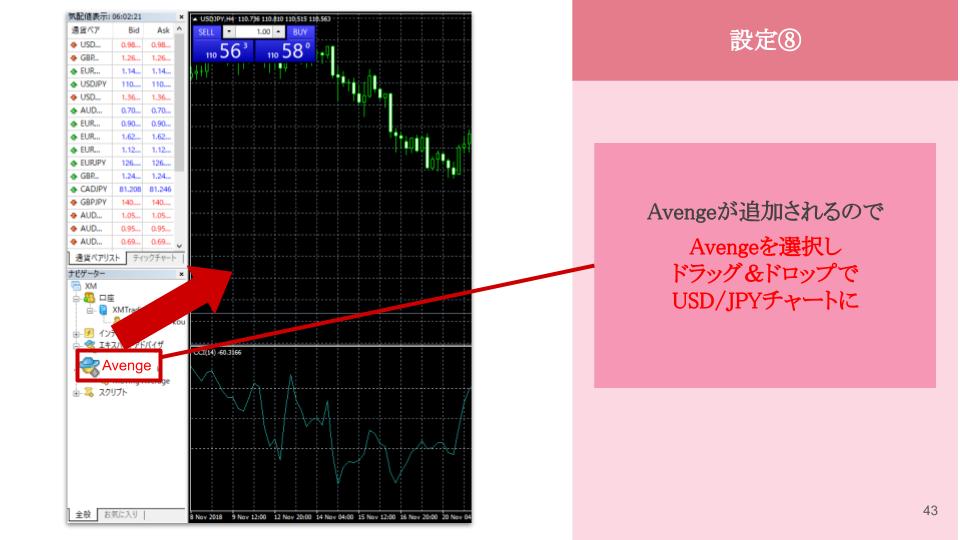
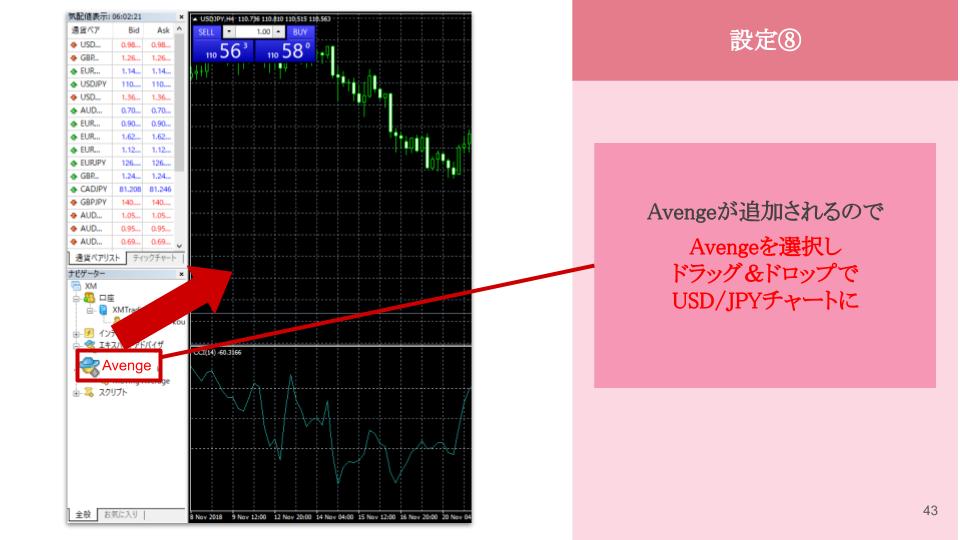
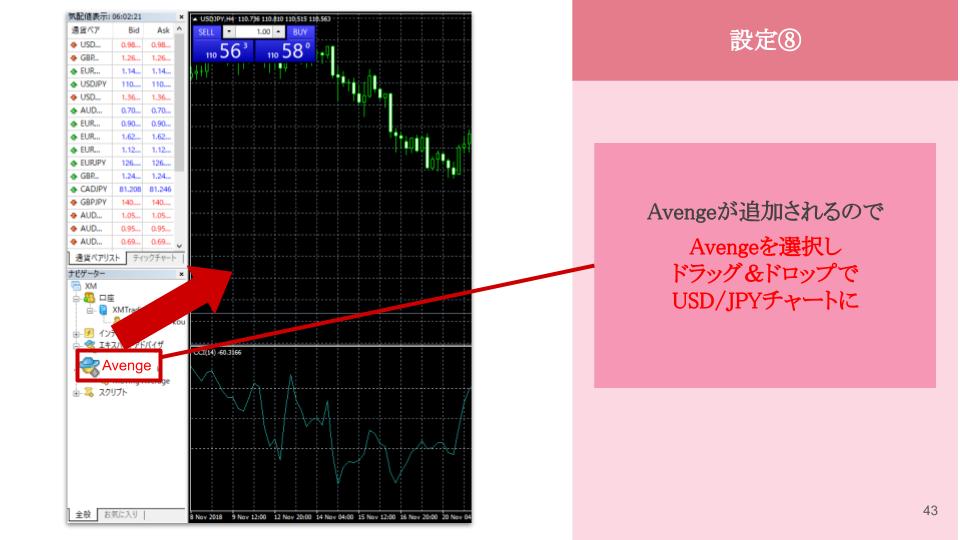
↓
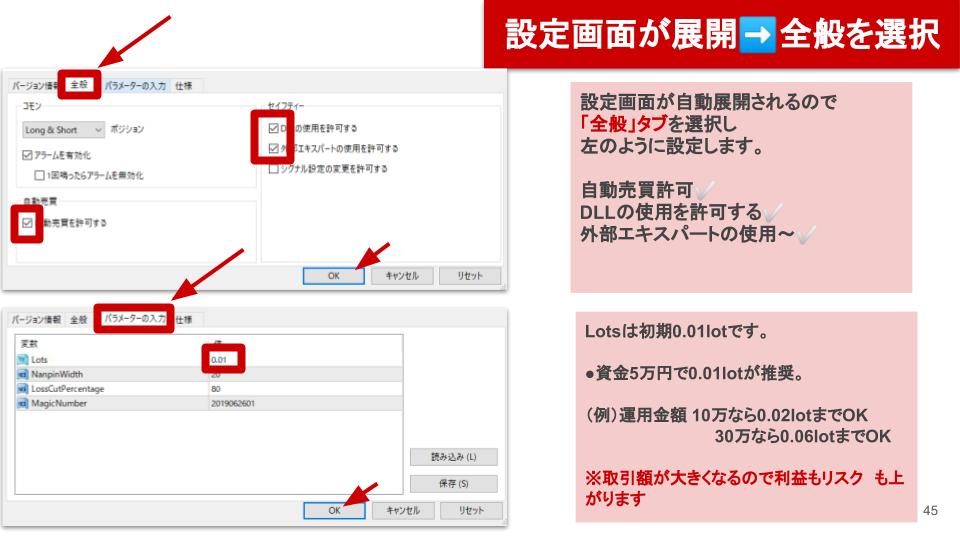
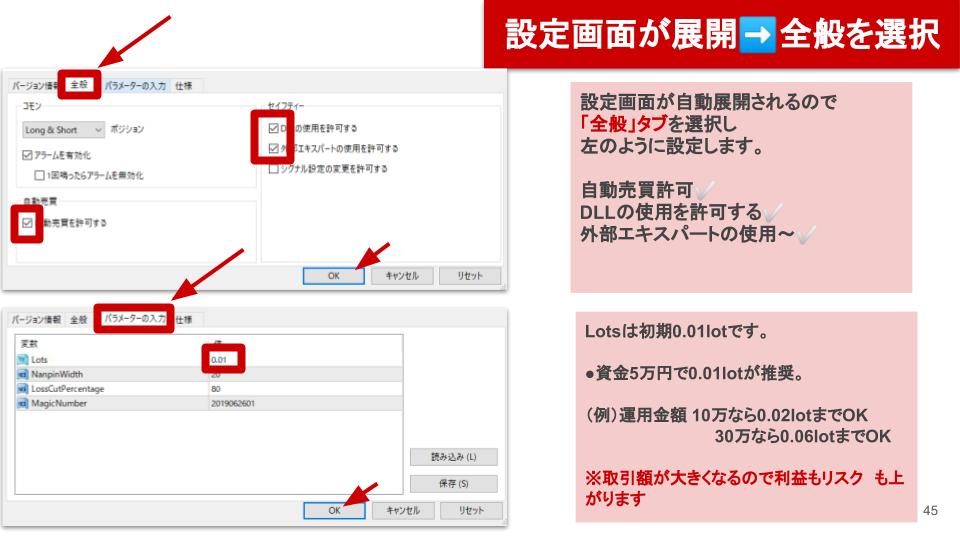
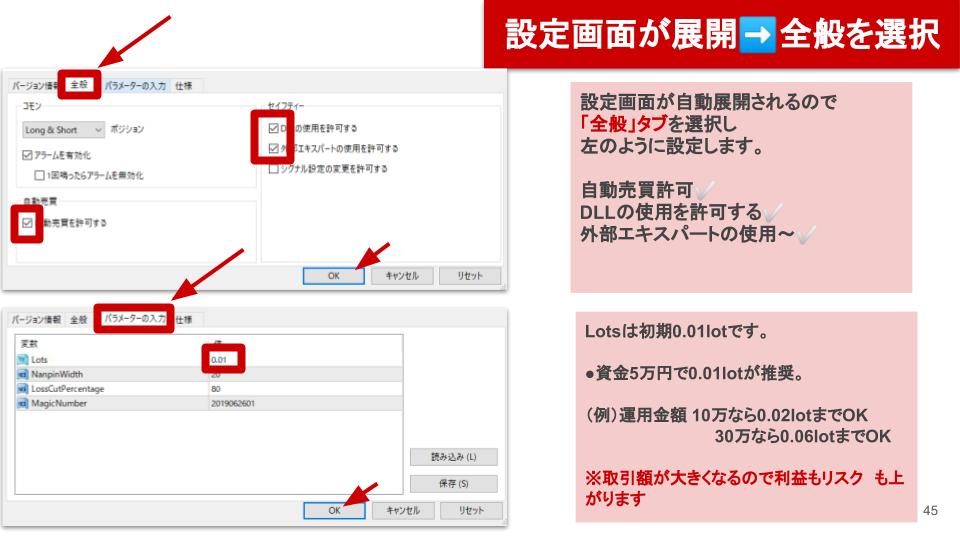
- 全般を選択
- アラームを有効化
- 自動売買を許可する
- DLLの使用を許可する
- 外部エキスパートの使用を許可する
- 次に、パラメーターを選択
- Lots 0.01
パラメーター
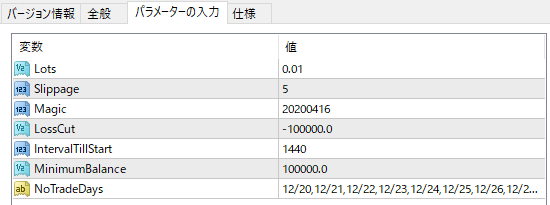
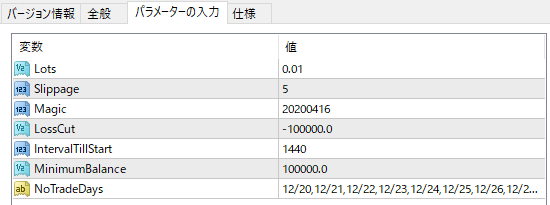
Lots:注文量の数値
10万円毎に0.01lotとして変更出来ます。30万円なら0.03lotといった形です。 ※ロット数は推奨値より少ないくらいがちょうどよいです。 XMの取引履歴にはパラメーターで設定したLotsの2倍の値が表示されますのがシステムの使用なので問題ございません。 また200万円以上での運用の場合はレバレッジ制限がかかり888倍から200倍となるため上記の目安ロットでもかなりリスクが高まります。レバレッジが下がるということはその分資金が必要になります。 ですので「0.1」以上で設定するのは辞めてください。危ないです。 Slippage、Magic については特に変更が必要ないモノなのでそのままでお願いします。LossCut:含み損がいくらになったら損切りするか
円口座の場合は円で設定します。マイナス何円かを設定する形です。 例えば、パラメーター値を「-100000」と設定すると含み損が10万円たまったらロスカット(損切)するようになります。 そして10万円で稼働をスタートさせ1年間で30万円まで増えたとします。仮に大きな変動があり損切になっても、この設定をしておけば20万円残ることになります。 デフォルトでは10万円スタートを想定して「-100000」と設定しておりますが、ご自身のスタート資金に合わせて下さい。例えば、30万円運用の場合は「-300,000」のように元本と同じ額を設定してください。 ※30万円分のlotで設定して-10万円でロスカットに設定すると正常に稼働できず、マイナス着地になりやすいので注意してください。IntervalTillStart:ロスカット後、どのくらい(何分)でシステムを再開するか
ロスカットに会う際にはポジションを持ち逆方向に大きな変動が起きた際に発生します。 ロスカット後、すぐに稼働させると再度ロスカットに合う可能性もあるためブレイクタイムを設定できる容易にしました。 デフォルトでは「1440」と1日稼働停止になるようになってます。分でお好みで設定してください。MinimumBalance:残高(ボーナス含む)何円以上で稼働させるか
こちらもロスカット後を想定したパラメーターになります。 仮に10万円スタートで14万円と4万円増えたが運悪くロスカットに会い、4万円しか残らなかったとします。 その際に稼働を止めなければ4万円でスタートしますが10万円分のlotで稼働させている時には資金量が少ないためロスカットになるリスクが大きくなります。それを防ぐために何円以上じゃないと稼働しないという設定をできるようにしました。NoTradeDays:取引しない日時
AvengeではFOMCと長期休暇は稼働を止めるようにアナウンスしております。 このパラメーターに日付を入力することでその日は取引しないように設定が可能です。 「〇/〇」と何月何日と設定してください。日付を複数入れる際には「,」で句切って入力してください。 OKをクリック ※初期設定で上記になっています。 Lotsを上げると、取引金額が大きくなり、利益も大きくなります。 5万円で0.01Lotsが推奨です。 なので、仮に資金が10万円なら0.02まで上げても良いです。 ※その分リスクも少し上がるのでご自身の判断でお願い致します^^ステップ⑦ フォームに利用申請
※XMの口座番号はメールでご確認ください^^
ステップ⑧ 承認後に運用開始!
フォームに申請後、承認は当日〜3日で完了いたします。


- MT4を開く
- ログイン
- 自動売買ボタンをクリック
右上の「ニコちゃんマーク」が笑っていれば正常に作動しています
自動売買が稼働しない時に確認すること
正しくセッティングしても稼働しない場合は以下の項目を見直してください。①ニコちゃんマークが笑っている場合
まず、USD/JPYチャート右上にマークが出ているかどうか確認しましょう。 この場合は正常に設定できている証です。 これが出ている場合でエントリーされない場合はまだ取引のタイミングが来ていないことがほとんどなので待ちましょう。②ニコちゃんマークが怒っている場合
何かしらうまく設定がされていない状態です。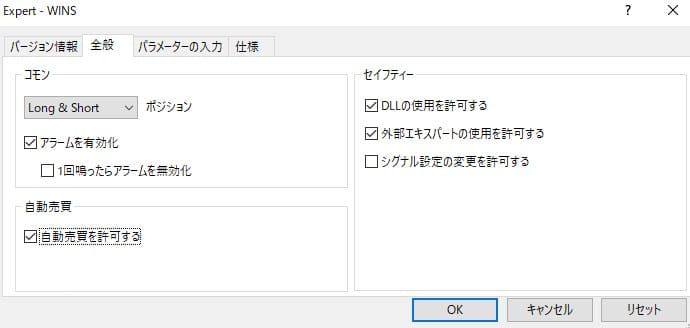
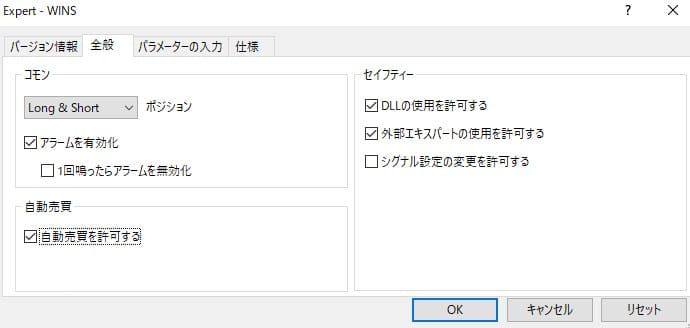
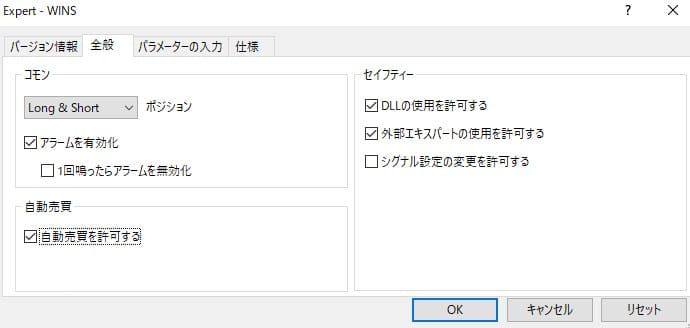



③ニコちゃんマークが消える
利用申請しましたか? Avenge Proは承認されないと利用できません。 利用申請はこちらから!Q&A
Q.必要なものはなんですか?
A.パソコンだけあれば大丈夫です。Q.古いパソコンでも大丈夫?
A.下記を満たすものであればOKです。- CPU:Core i3以上
- メモリ:2~4GB以上
- SSD:120GB以上
VPSという仮想サーバーに契約してそちらに設置するということもできます。 ※有料(月額制です) ずっと自宅のパソコンを稼働させる必要がないので、おすすめです! ちなみに、僕もVPSで運用しています。
Q.すでにXMの口座持ってるのですがそのまま利用できますか?
A.新たに作成が必要です。 こちらのURLから「追加口座」で作成してください。Q.稼働後にするべきことはありますか?
A.より手堅く運用するために、FOMC(アメリカの経済発表➡️相場が激しく動く時)と長期休暇は稼働を止めてください。 ●2020年のFOMCの日程- 4月28日─4月29日
- 6月9─10日
- 7月28─29日
- 9月15─16日
- 11月4─5日
- 12月15─16日
- ゴールデンウィーク 4月29日 〜 5月6日頃
- お盆 8月13日 〜 15日頃
- 年末年始 12月21日 〜 1月6日
Q.投資金以上にお金をとられることはありますか?
A.ないです。 投資をしたお金以上に請求されることを追証と言います。 これはFX会社によっては請求される場合がありますが、 僕のツールで利用しているXMを含め、海外の証券会社は、ほとんどが追証なしなので安心してください。Q.承認までどのくらいかかりますか?
A.当日〜3日以内に完了いたします。Q.承認申請はどのようにしますか?
A.こちらにしてください!Q.利益はどのように確認しますか?
こちらをご覧ください^^Q.実績を教えてください!
2020年4月20日から8月5日の成績こーだい
約3ヶ月で、利益511,343円でした!
やる気が出ない人
完全自動でこれは・・・
副業頑張る社会人
僕が1年やってきた転売の利益を超えている・・・